「カメラはスマホ!」という人が、圧倒的に多くなりました。そこでブログ運営を目指す初心者が遭遇する悩みが「スマホの写真をパソコンに移動させたい」です。これ、意外と多い質問なのです。これを解決する方法はたくさんあるのですが、今回は、デバイスの関係なしに、もっとも簡単にスマホからパソコンに写真を移動させる方法を解説します。
初心者必見 スマホで撮った写真を、ブログ記事に貼り付けるまでの全行程解説

まずは、スマホの写真を
パソコンに移動させる主な方法
4種類を紹介します。
1.SDカードに写真を保存しておく
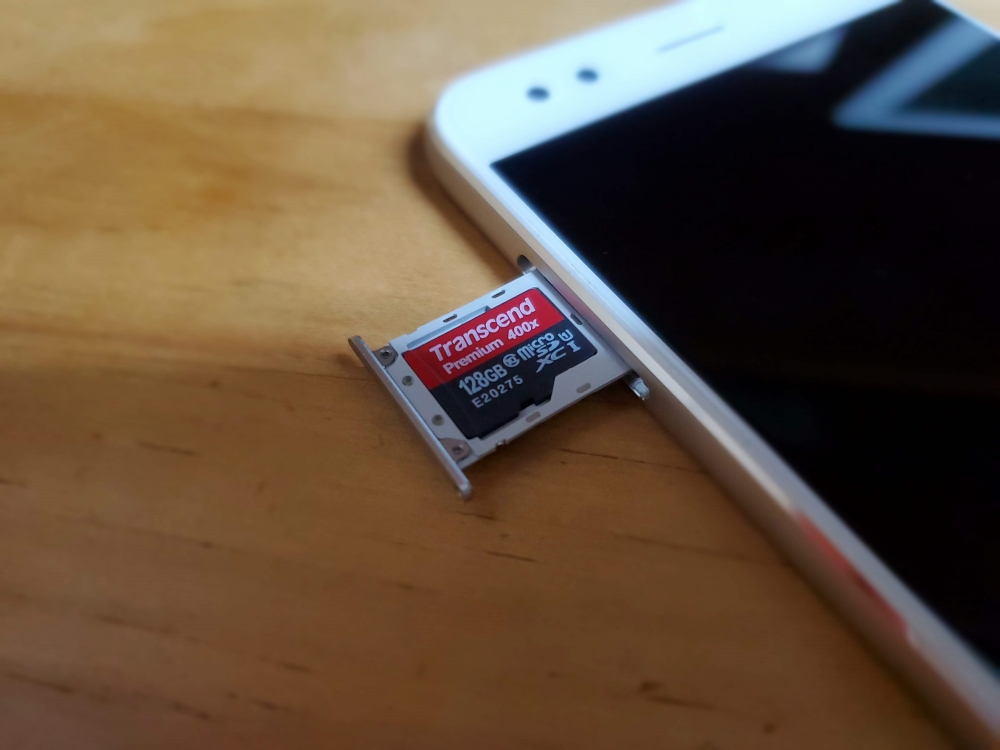
SDカードへ保存する場合は、スマホにSDカードをさしたあと、カメラアプリを起動して「設定」から保存先をSDカードを指定します。
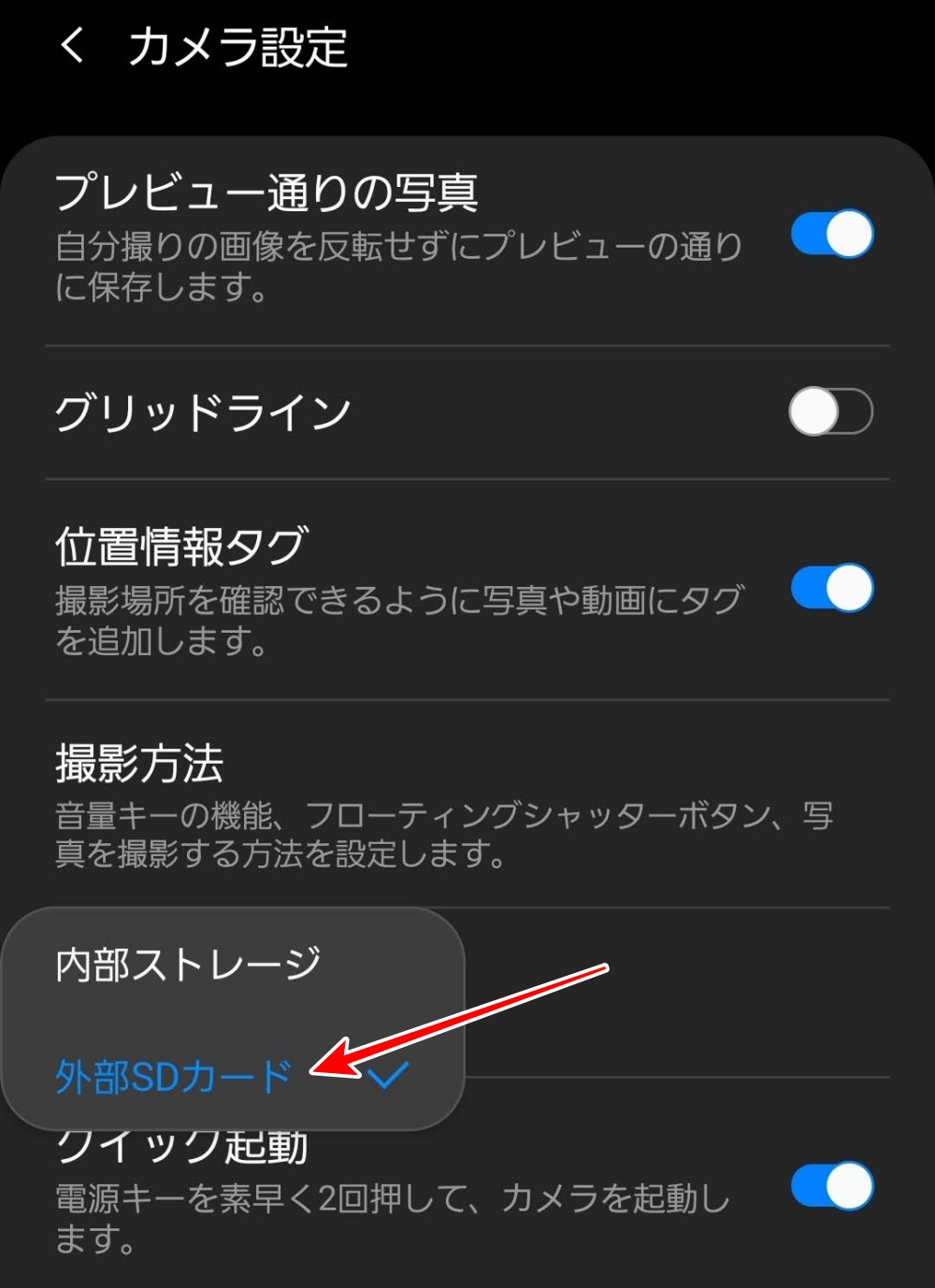
これで、今後撮影する度に
写真はSDカードへ保存されます。
機種変更した場合も、SDカードごと
次の機種へ差し込めば
写真の引っ越しも一発でできあがりです。
便利なSDカードなのですが
デメリットもあります。
それは、
SDカードへの保存は、AppleのiPhoneやGoogleのPixusのように、スマホの機種によっては使えない場合もあります。また、毎回毎回、スマホのSDカードを抜いて、パソコンにさして、データ移したら抜いて、またスマホにさす・・・この作業がとても面倒です。スマホ内の写真をバックアップする意味でSDカードを使用するのはアリだと思いますが、パソコンに移すために使うのは、あまりおすすめできません。
あとSDカードを、あまり信用してはいけません。壊れてデータが読み出せなくなるような事故を、僕自身も体験しています。SDカードに保存しても、必ずこのあとにも書いてるような、GoogleフォトやAmazon Photos といった、クラウドストレージにも同時に保存するべきです。
2.Airdrop
iPhone、iPad、MacPC(正確には MacOS、iOS、iPadOS )の間で、BluetoothやWi-Fi を介して写真を共有できる機能です。良いように見えるのですが、スマホからパソコンに写真を送るとなると、スマホがiPhoneでパソコンがMacという組み合わせに限定されます。初心者には、スマホはiPhoneでパソコンはWindowsという人が多いので、使える人は少ないです。
3.スマホとパソコンをUSBケーブルで繋ぐ

もっとも単純な方法です。Wi-Fi環境も必要ありませんし、外出先でもギガを気にせずに写真を移動することができます。ただし、データ転送用のUSBケーブルが必ず必要ですし、USBケーブルは規格の種類が多すぎるために、間違うと差し込むことすらできません。必ずパソコン側とスマホ側の差し込み部分の形状と規格を確認してから購入する必要があります。
4.Googleフォト、Amazon Photosに保存してダウンロード
スマホで撮った写真をGoogleフォト、Amazon Photos に保存し、パソコンからダウンロードして使う方法です。欠点は、Wi-Fi環境がないと、写真を保存する際、ダウンロードする際に、ギガを激しく使ってしまう点です。Wi-Fi環境さえあれば、気にせずに行えます。
僕はこの方法でいつも、スマホからパソコンに写真を移しています。理由は、机の上をできるだけ物が少ないスッキリした状態にしたいのと、ケーブル類が這い回るのが嫌だからです。
今回は、「Googleフォト」を利用した、写真の保存からパソコンへ移す方法を、ここからより詳しく解説します。
Google フォトを使って、パソコンへの写真を移す方法
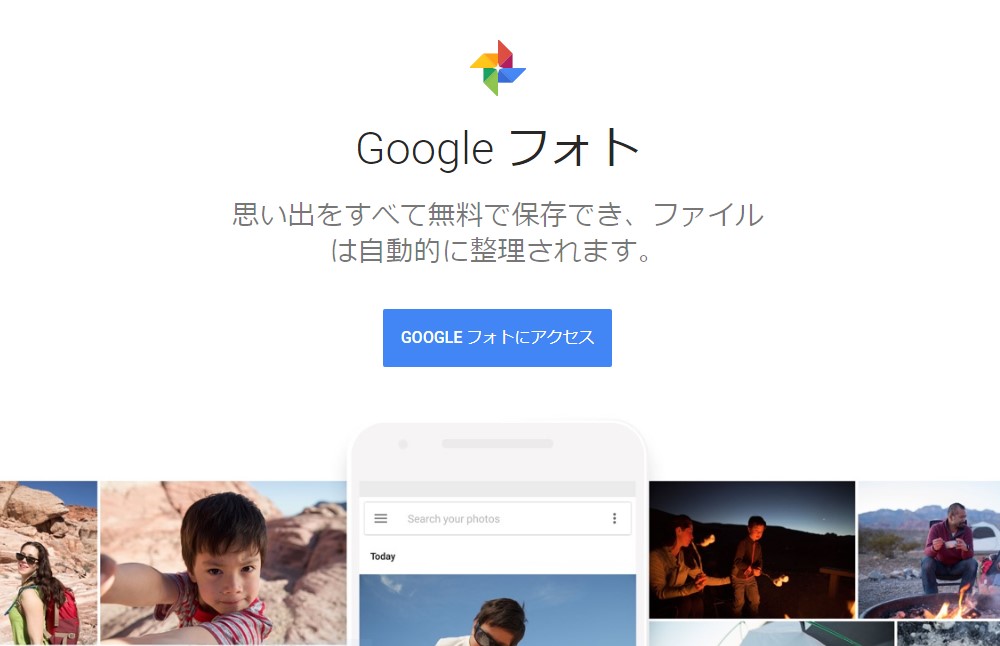
スマホがAndroidユーザーなら全ての人
iPhoneユーザーでも、Gmailを作れば全員
容量15GB以内で、Googleが写真を預かってくれます。
また容量無制限という好条件もあります。
容量無制限になる条件は、
- 1600万画素までの写真
- 1080pまで動画
これを超えるサイズの写真や動画は自動で圧縮されます。
自動でGoogleフォトにバックアップするための、スマホ側設定です。
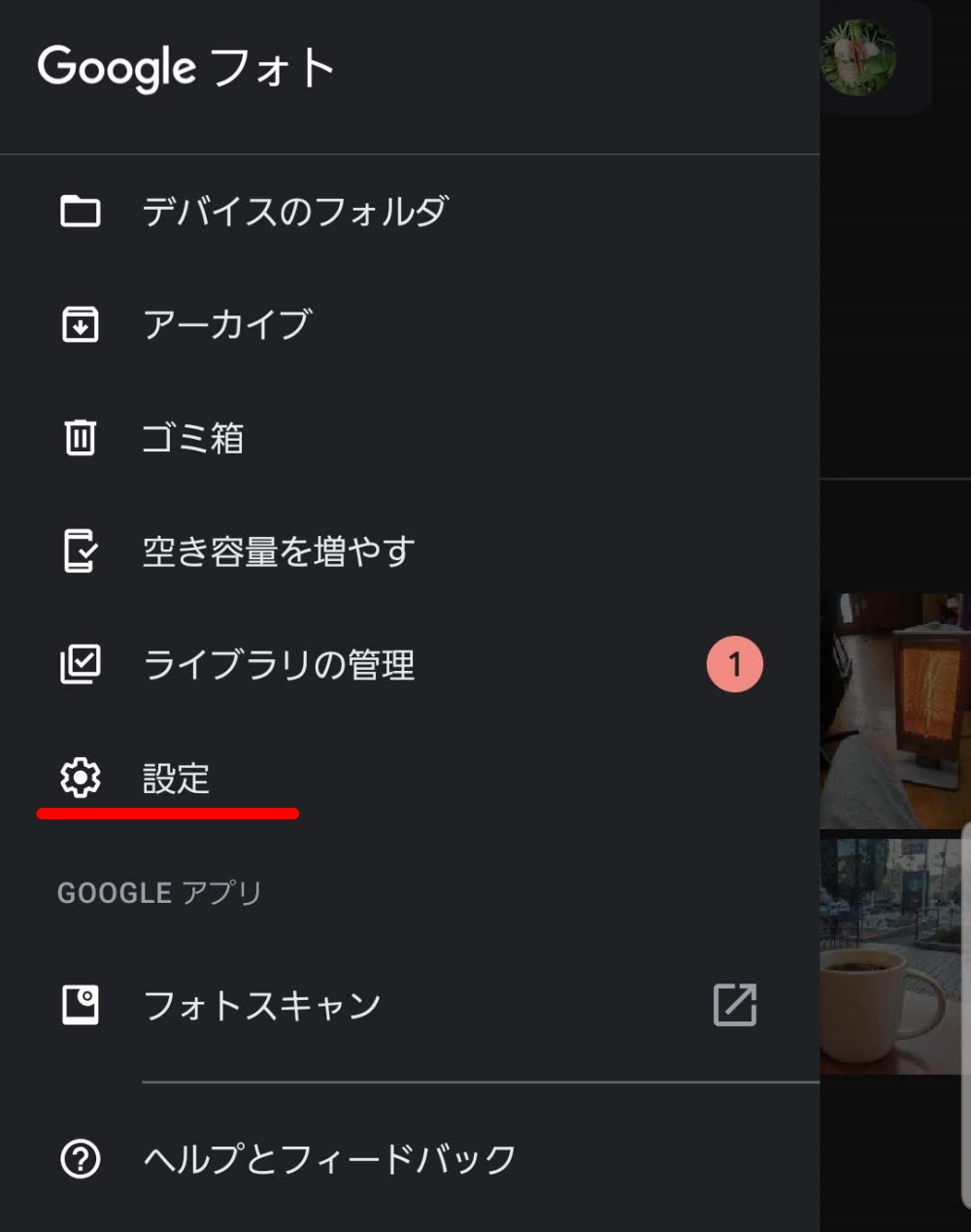
Googleフォトのアプリを開いて、「設定」をタップ。
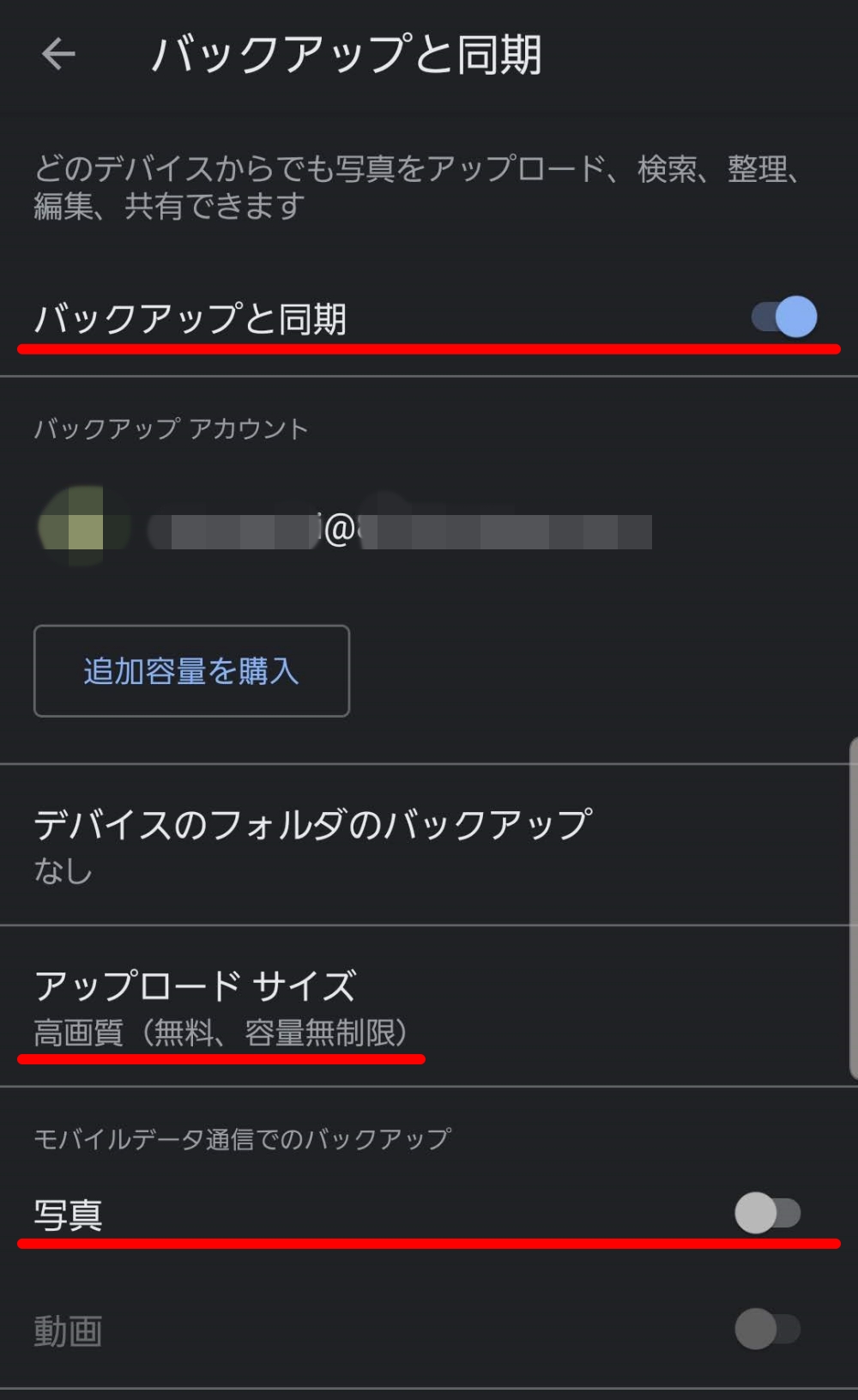
上から順に、
「バックアップと同期」をON
「アップロードサイズ」は高画質(無料、無制限)
「モバイルデータ通信でのバックアップ」はOFF
これで完了です。
SDカードとGoogle フォトの二重保存、
もしもの場合を想定して
最低限やっておきたい保存方法です。
スマホの写真をパソコンで見てダウンロードする方法
上記のGoogleフォト設定ができていれば
Wi-Fi環境に入ったときに
スマホ内の写真は
自動で全て、Googleフォトに保存されます。
これがスマホ側の「Googleフォト」アプリの画像。

次はパソコン側に移ります。
パソコンのブラウザである
Google ChromeやMicrosoft Edgeから、
「Googleフォト」を検索してサイトに行きます。
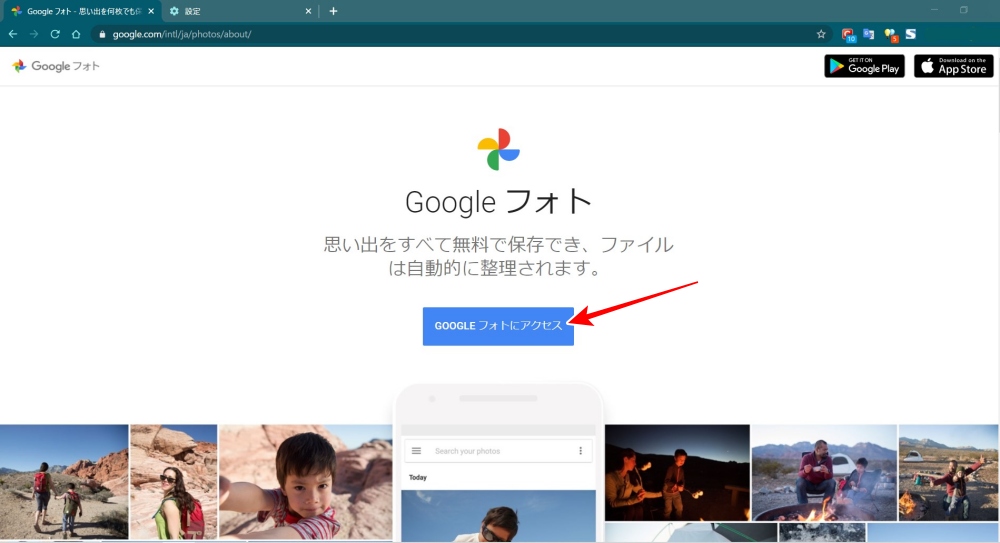
「GOOGLEフォトにアクセス」をクリックして、
自分のGoogleアカウント(Gmailアドレスとパスワード)で
ログインします。
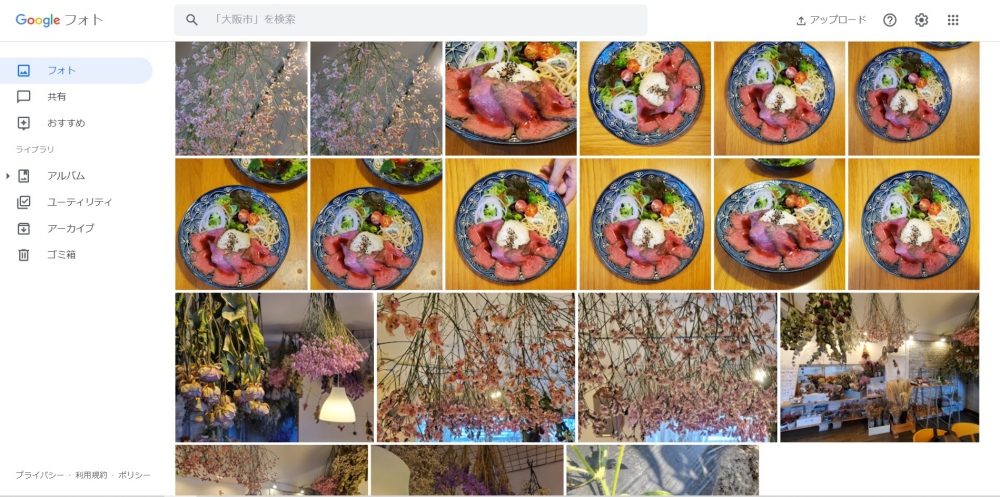
Wi-Fi環境にいれば
すぐにパソコン側のGoogleフォトにも
スマホと同じ写真が表示されます。
もしも表示されていない場合は
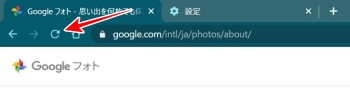
矢印の「再読み込み」ボタンをクリックしてください。
これで表示されるはずです。
ところが、
パソコンの「Googleフォト」で
表示されている写真は
見えているだけで
実際にはパソコンの中には無いのです。
そこで次は、
写真をパソコンにダウンロードして
パソコン内に保存します。
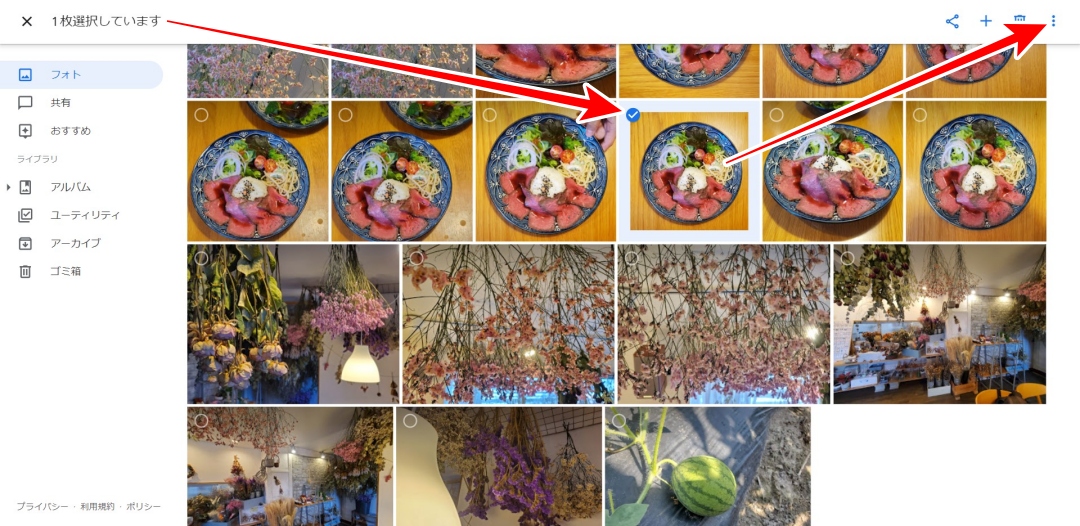
ダウンロードする写真を選択して
右上の矢印のボタンをクリックします。
すると、
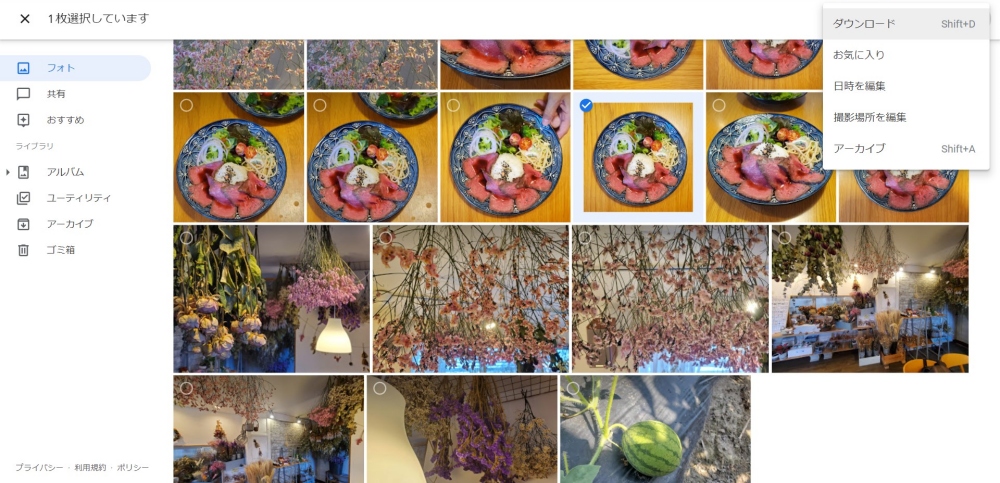
「ダウンロード」ボタンが表示されますので
クリックします。
これで本当に
パソコン内にスマホで撮った写真が
保存されたことになります。
あとはいつものオススメ
僕が毎日使っている画像加工ソフト
「PhotoScapeX」で
・写真を切り取り
・カラーを補正
・文字を重ねる
・サイズを縮小
これらを行って、ブログに貼り付けます。
PhotoScape X の使い方については
記事3本で詳しく解説しています。



念のため、Amazon Photos にも保存
ついでなので、
Amazon Photos への保存方法も解説しておきます。
僕の場合は、写真をGoogleフォトだけでなく、Amazon Photos にも保存しています。こうすることで、少しでも写真がなにかの事故で消えてなくなってしまうことを防いでいます。
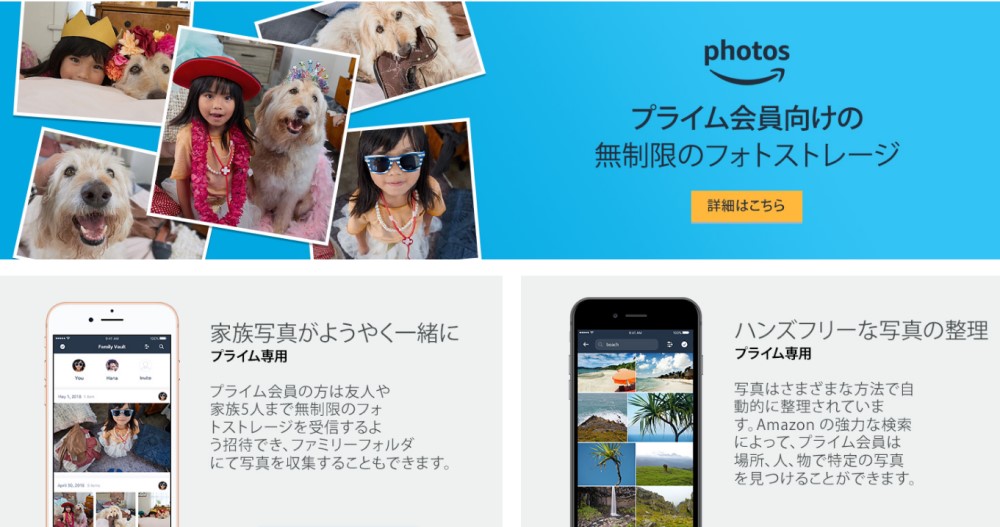
まず、このサービスを使うためには、amazonプライム会員である必要がありますので、サービスは基本有料です。
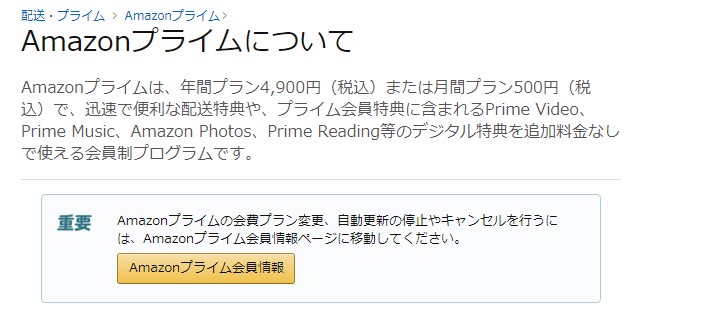
2020年10月4日現在、年間4900円(税込)の支払いで、Google フォト同様に容量無制限で写真を預かってもらうことができます。(ビデオは上限10GB)
ということは、通常のamazonプライム会員であれば、誰でも使える素晴らしいサービスなのですが、これ案外使ってない人が多いのです。Amazonプライムには、「翌日配達」のサービスだけでなく、「Primeビデオ」「Primeミュージック」など、他にもたくさんの特典がありますので、ぜひ使ってみてください。
「Amazon Photos」の使い方はかんたん、アプリをスマホにインストールするだけです。
では設定の解説です。
アプリを起動して

「その他」をタップします。
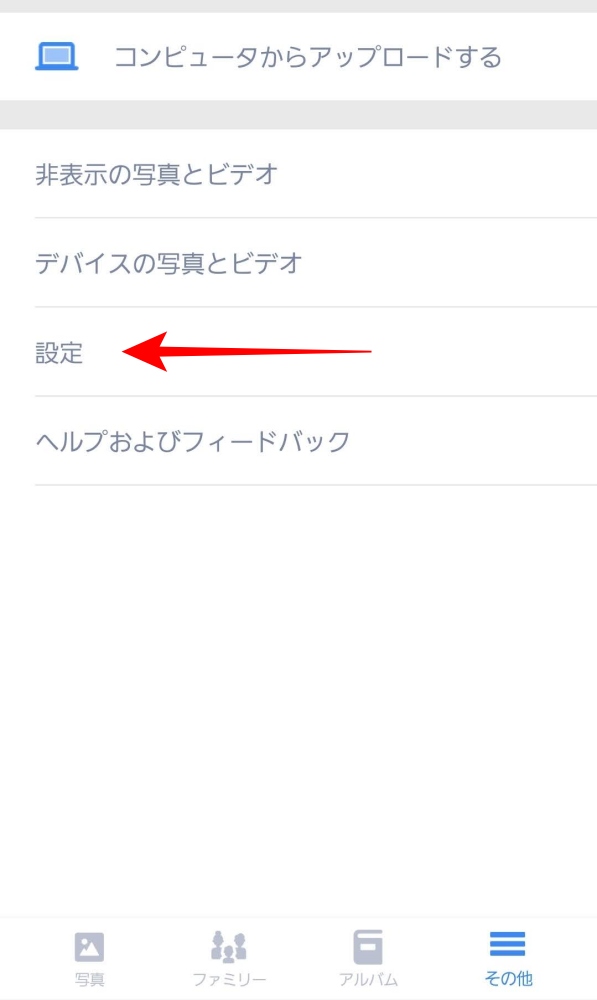
「設定」をタップ。
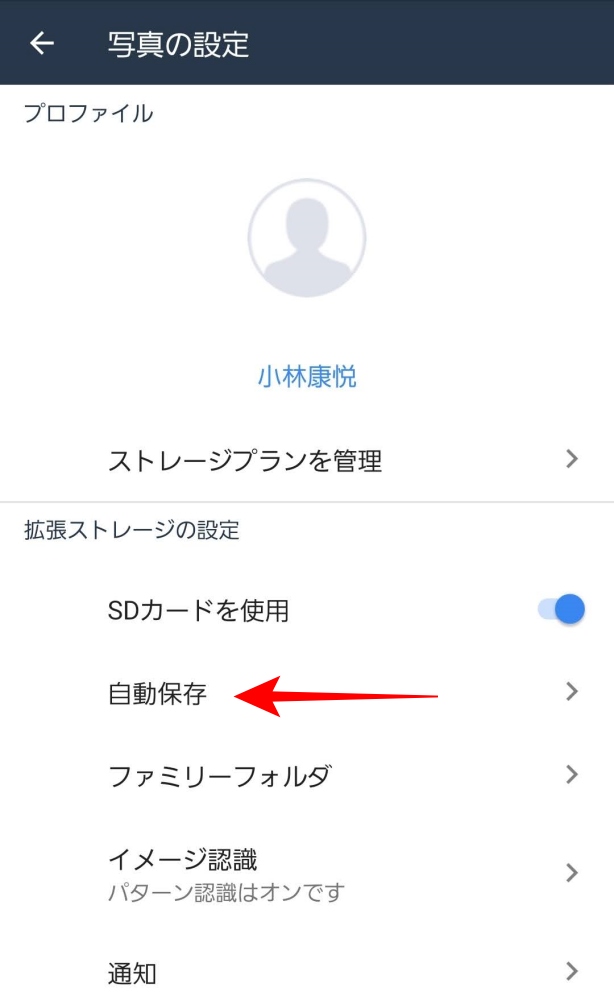
「自動保存」をタップ。
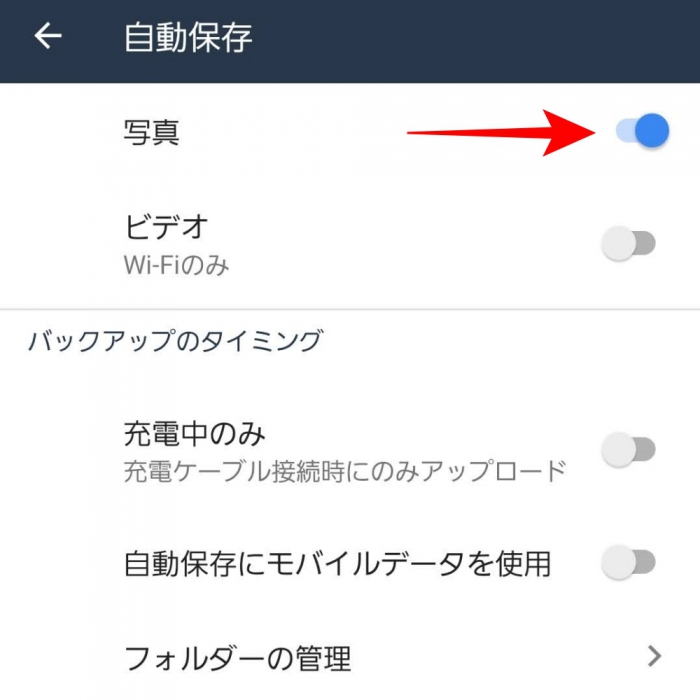
「写真」の自動保存をON、
「自動保存にモバイルデータを使用」をOFF、
これで出来上がりです。
今後はGoogleフォト同様に
Wi-Fi環境下で自動で保存されます。
「ビデオ」の保存については
容量の上限が10GBなのと、
保存にすごく時間がかかるため
僕は OFF にしています。
Amazon Photos からパソコンへの写真の移動・保存は、また別の記事で今後解説する予定です。
まとめ
僕も過去に写真の保存が完全では無かったために、苦い思いをしたことが何度かあります。経験からだと、保存に使うメディアで一番壊れやすいのが「SDカード」類でした。カメラ用の大きいSDカードも、スマホ用の小さいmicroSDカードも同じです。ある程度使ったら買い換えるぐらいの気持ちでいないと、いざ写真撮って保存できないとか、見ようとしたら真っ黒で何も出ないとか、数回ありました。同じように、一見堅牢に思える外付けHDDでさえ、3度壊れて読み出し不能になった経験があります。なので、大事な写真やデータの保存は、何重にも行っておく必要があります。
今回の作業の流れを最後にまとめます。
写真はスマホで撮る
↓
スマホ本体への保存
SDカードへの保存
そして
Googleフォトへ保存する
↓
パソコンのGoogleフォトを開く
↓
写真を指定して
パソコン内にダウンロードする
↓
PhotScape X を使って
写真を加工する
今回はここまでとなります。
たいへんおつかれさまでした。











コメント