ブログ記事には、画像が頻繁に必要となります。そこで起こるのが「写真を見栄え良くする方法は?」という疑問です。今回は、前回解説した「PhotoScape X」を使った、写真の補正方法について解説します。
ここで言う補正とは
- 写真の明るさを変える
- 写真の色味を変える
この2点がメインになります。
目次
Windows、Mac無料の最強写真加工アプリ「PhotoScape X」徹底解説2

「PhotoScape X」はパソコン用のソフトで
Windows、Mac 共に無料で使うことができます。
僕がブログ記事に入れてる画像は
ほぼ全て「PhotoScape X」で加工しています。
「PhotoScape X」基礎の基礎はコチラ
あわせて読みたい


Windows、Mac無料の最強写真加工アプリ「PhotoScape X」徹底解説1
ブログ運営で絶対に欠かせない「写真」や「画像」。もしかして、スマホで撮影した写真を、そのまま使ったりしてませんか?最近のスマホは、超高画質に進化しているため…
PhotoScape X 写真を見栄え良く補正する方法
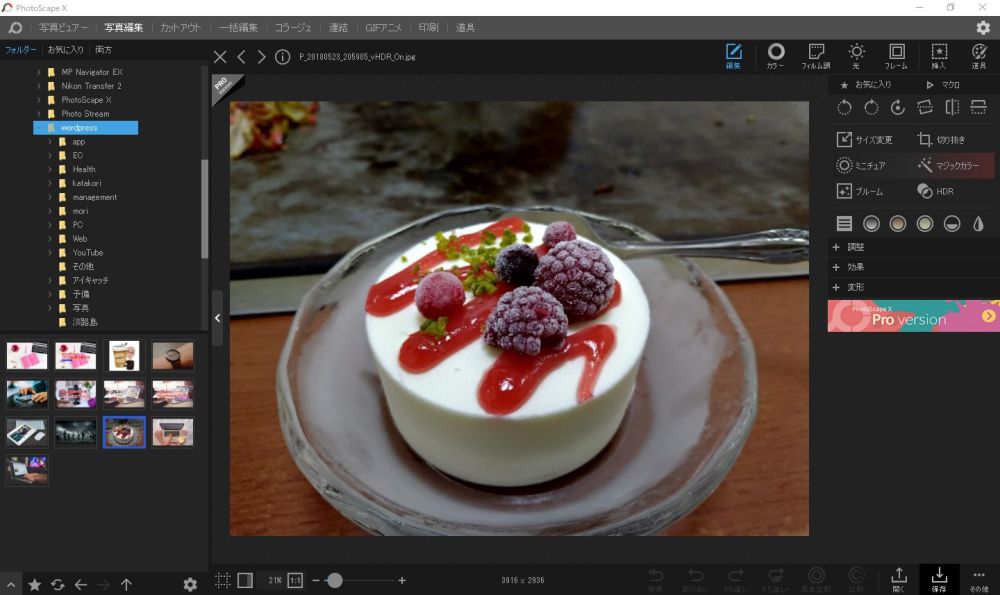
最初に以下の3つを行います。
- 写真を「PhotoScape X」に取り込む
- 余計な部分を切り取る
- 写真の大きさをブログ用に小さくする
これらについては
コチラの記事ですべて解説しています。
あわせて読みたい


Windows、Mac無料の最強写真加工アプリ「PhotoScape X」徹底解説1
ブログ運営で絶対に欠かせない「写真」や「画像」。もしかして、スマホで撮影した写真を、そのまま使ったりしてませんか?最近のスマホは、超高画質に進化しているため…

最初に上の写真を
- 上下幅を狭く切り抜いて
- 長辺を1000px にしました。
では、ここから色の補正を行います。
1.写真の 明るさ・色 を 調整する方法
まず、上部のツールから
「カラー」をクリックします。
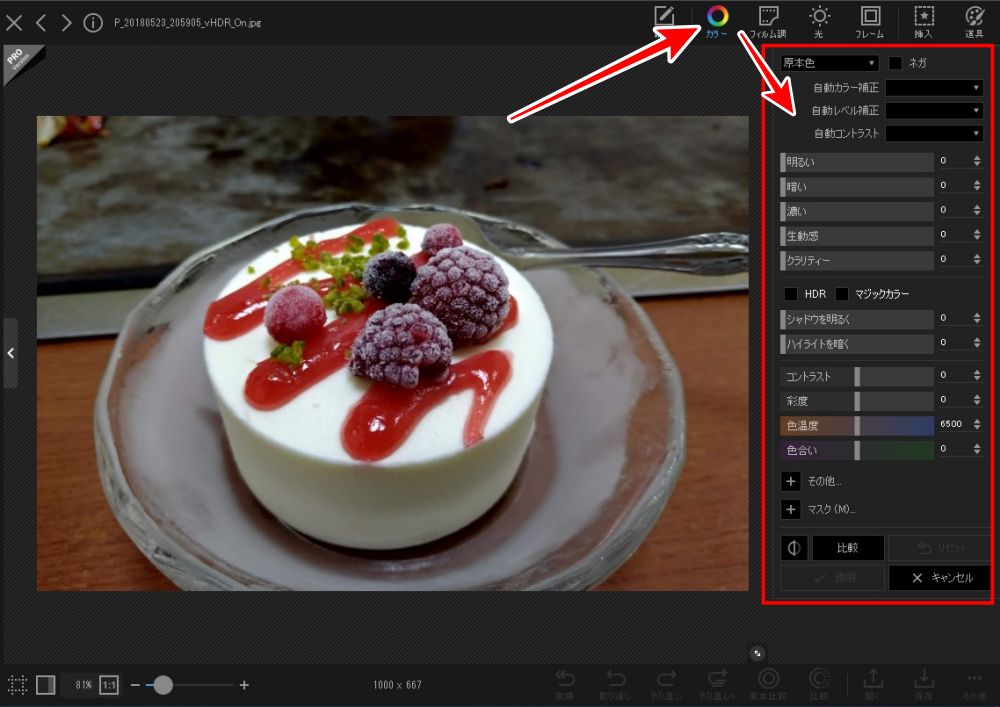
右側に「カラー調整」のための
スライドバーが表示されます。
たくさん表示されすぎて
わけがわからなくなってしまいそうですが
この中で、覚えておきたいのは
2つだけです。
調整項目は以下の2つです。
- 「露光量」で全体的に明るくする
- 「彩度」で色を鮮やかにする
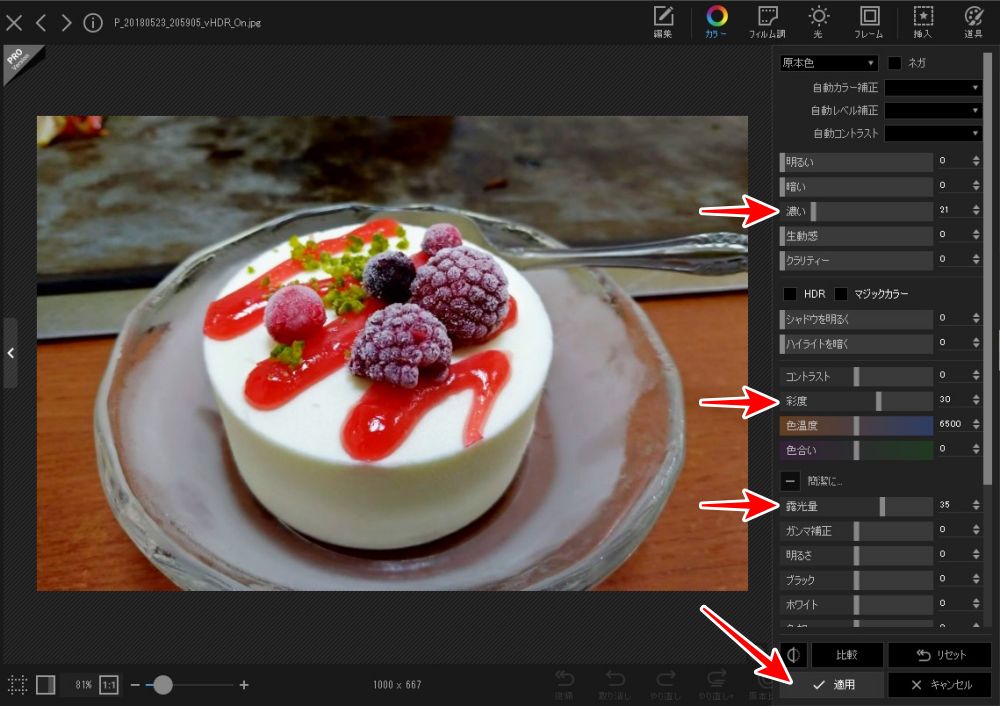
- 「その他」をクリックして
「露光量」を右方向にスライドさせて
全体に明るくします。 - 「彩度」を右方向にスライドさせて
色鮮やかに、美味しそうにします。
ここまででも十分ですが、
もう一つだけ、オマケで - 「濃い」を右方向にスライドさせて
全体にメリハリのある写真に仕上げます。
1つ上の補正前の写真と比べると
たった3項目の調整だけで
写真の見栄えが
かなり良くなっているのがわかります。

これが最終仕上がりの写真です。
「PhotoScape X」は無料ソフトですが、効果は絶大です。
本格的な一眼カメラの写真を現像する場合は、PhotoshopやLightroonといった、高額なプロ向けソフトが必要だとは思いますが、それはもう別世界の話です。ブログ運営用に初心者の人が使うのであれば、「PhotoScape X」で物足りないと思うことは、まず起こらないと思います。実際、僕が1年以上使って、何の不満もありません。
今回はココまでです。
おつかれさまでした。










コメント