「画像に文字を入れたい!」、ブログやネット販売、そしてビジネスでのやり取りにおいて、これが簡単にできれば、相手に言いたいことを伝える上で、大きな武器になります。今回はアプリ「PicsArt」を使った、画像への文字の入れ方を初心者にもわかりやすく解説します。
画像に文字入れアプリ「PicsArt」無料で初心者にも使いやすい
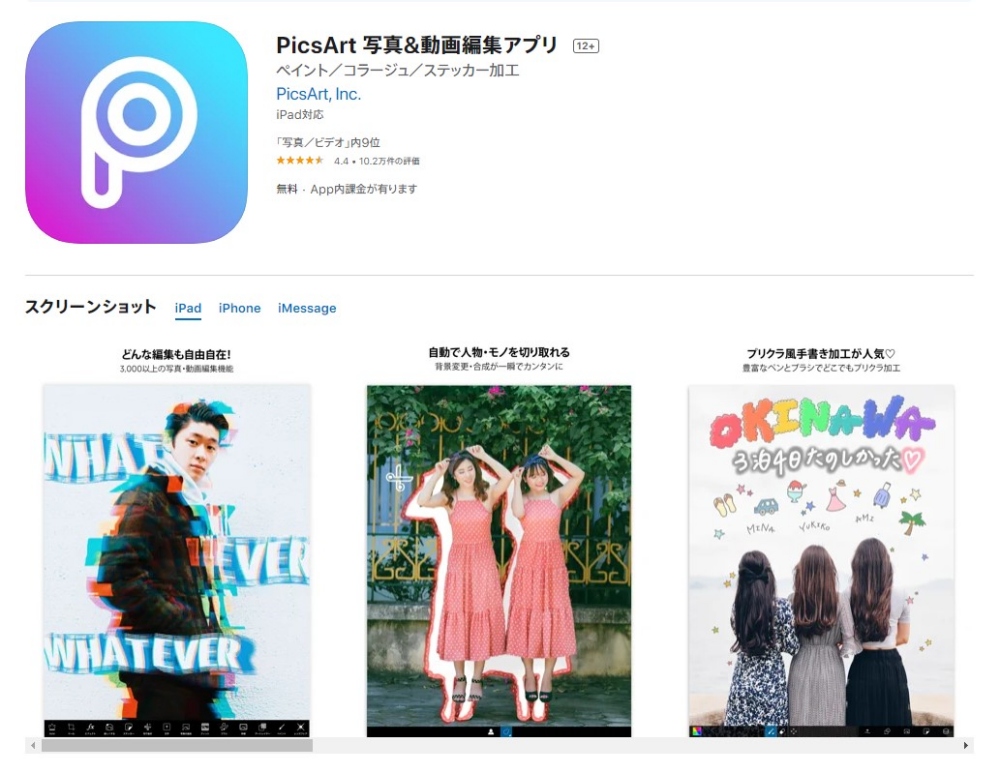
PicsArt は
・iPhone
・iPad
・Android
そして
・Windows10
これらのデバイス向けに公開されています。
基本無料で使うことができます。
ここでは、iPad の画面を使った
解説をします。
PicsArt を使った 画像への文字の入れ方
では作業順に解説をはじめます。
先ず PicsArt を起動します。
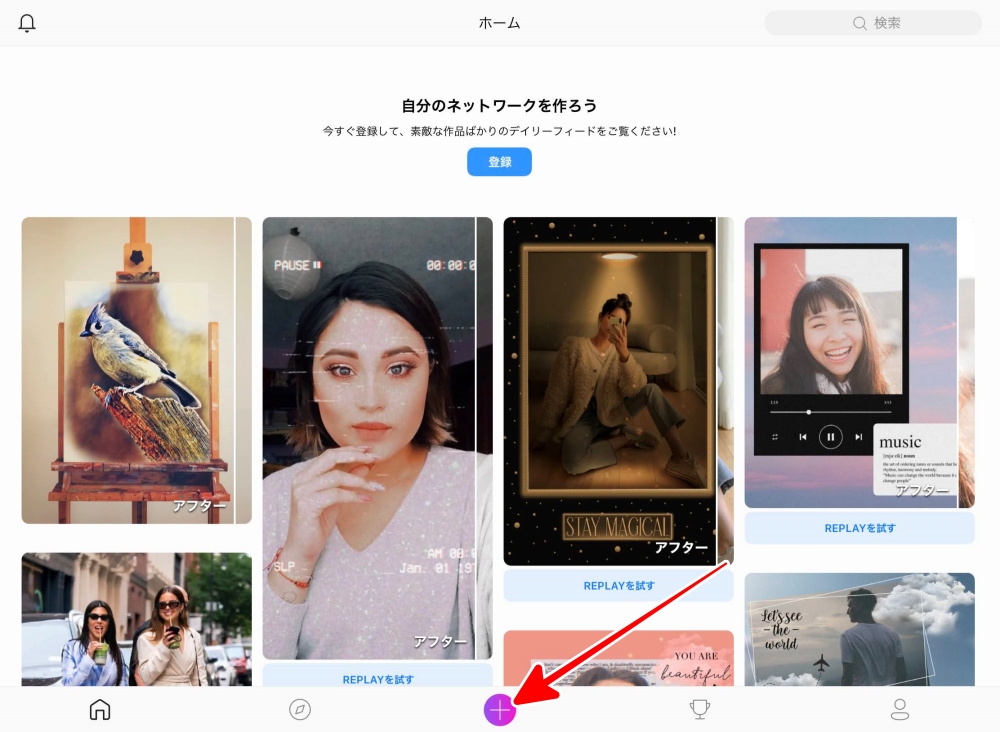
起動したら
画面下の「+」ボタンをタップします。
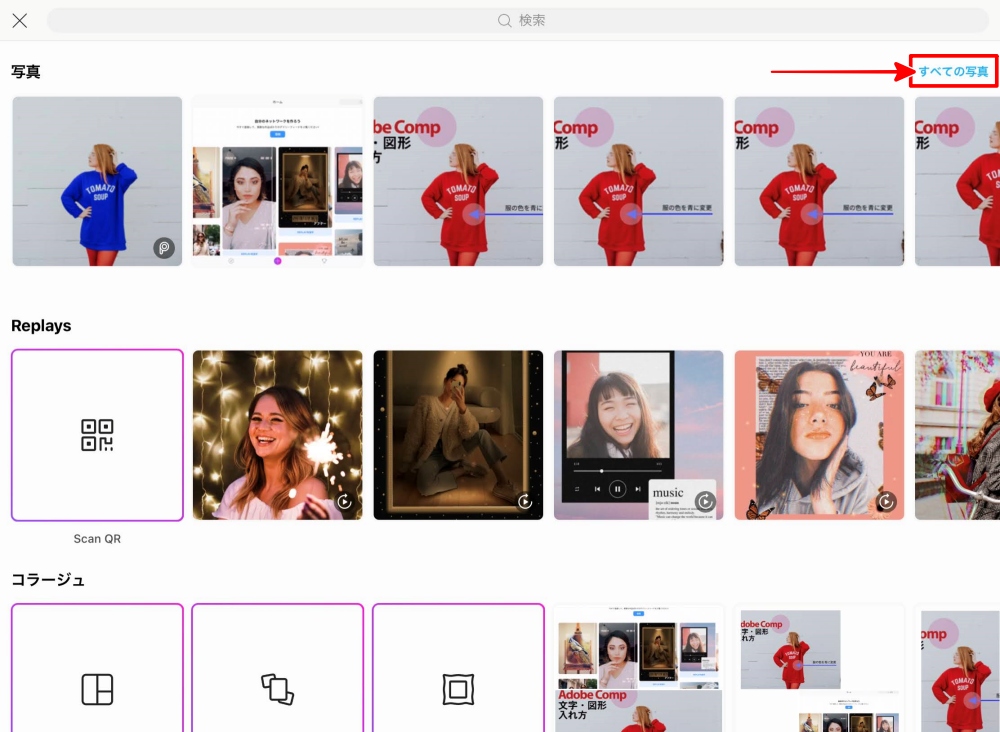
デバイス内の画像を選択する場合、
「写真」の「すべての写真」をタップして
一覧から文字入れする写真を選択します。
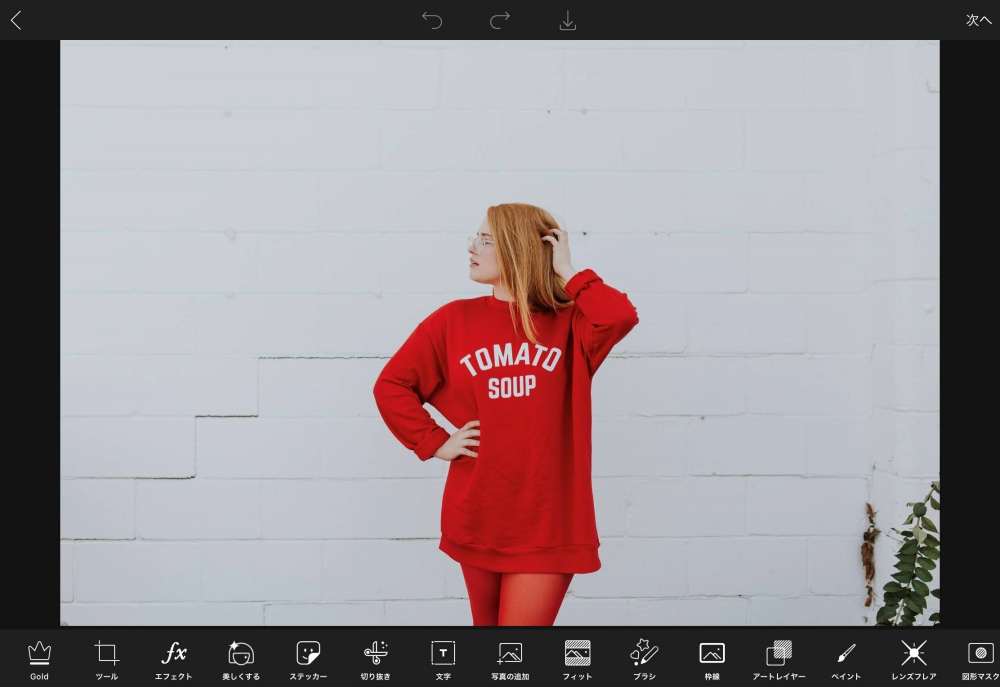
これで写真がセットされて
文字入れする準備完了です。
続いて文字入れです。
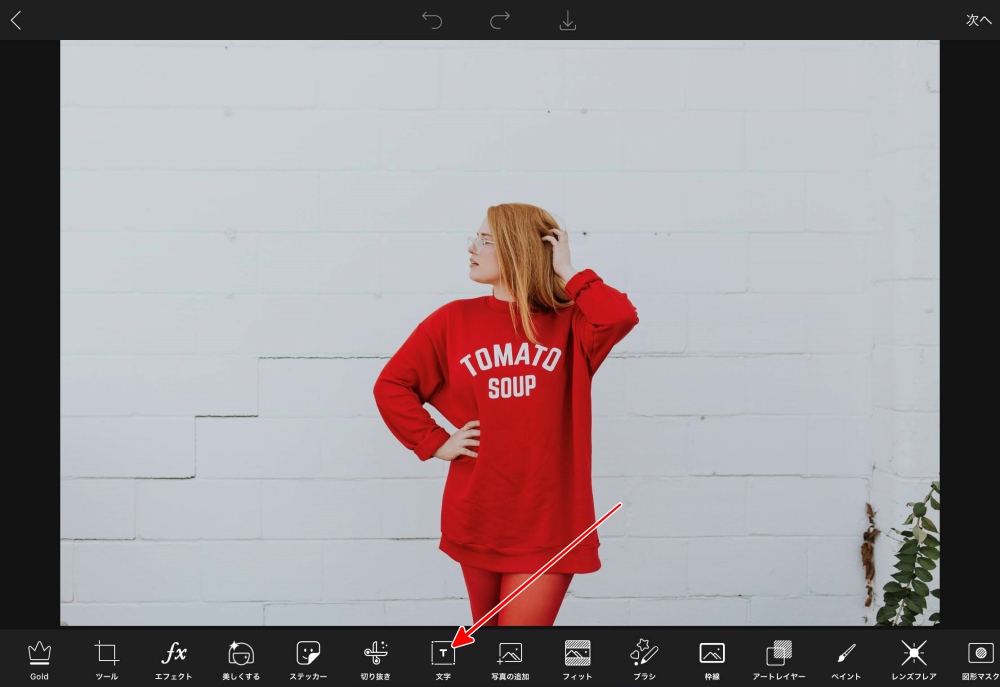
画面下のツールから
「T :文字」をタップすると
文字入力画面になります。
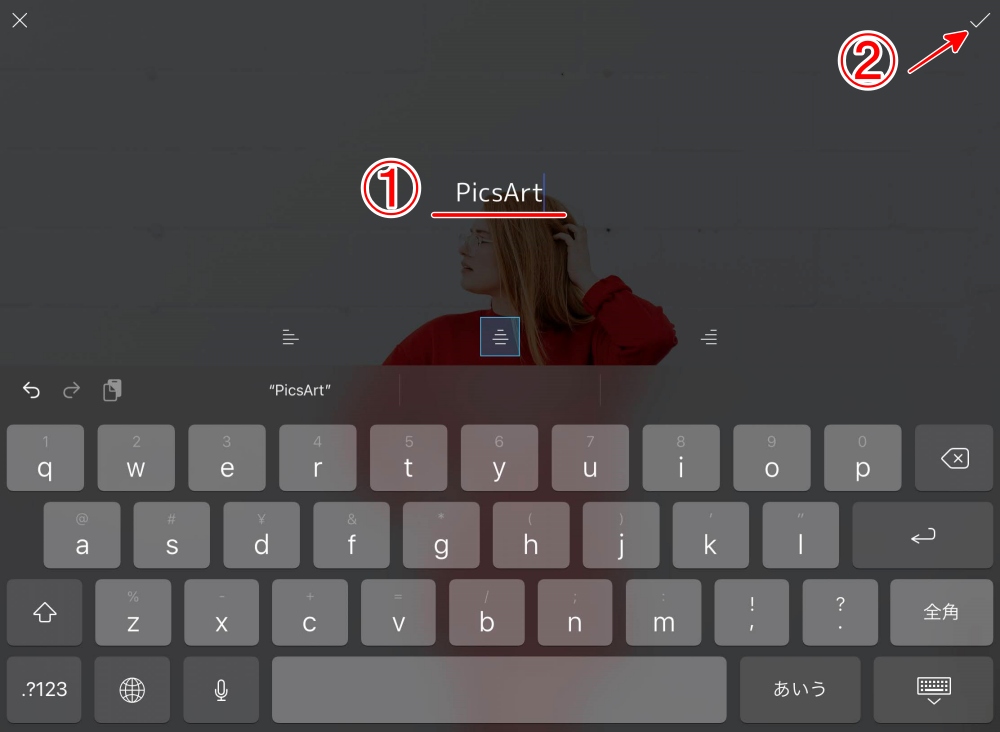
「1」文字を入力して
「2」入力できたら✓ボタンをタップします
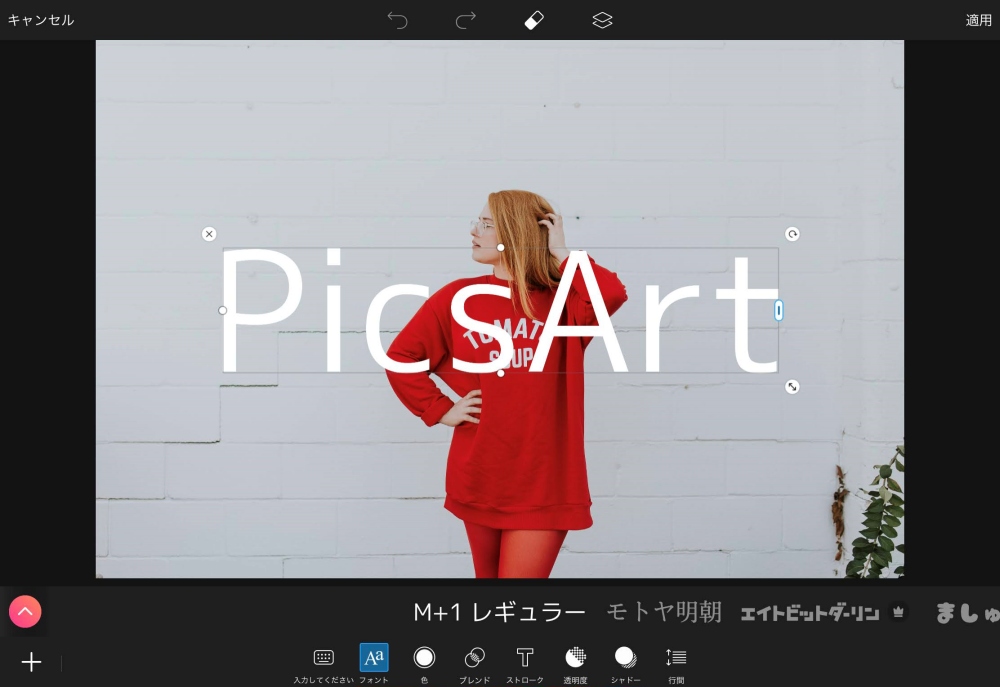
文字の入力ができました。
次は、この文字を装飾していきます。
PicsArt には、
多くのフォントが入っていますので
変更します。
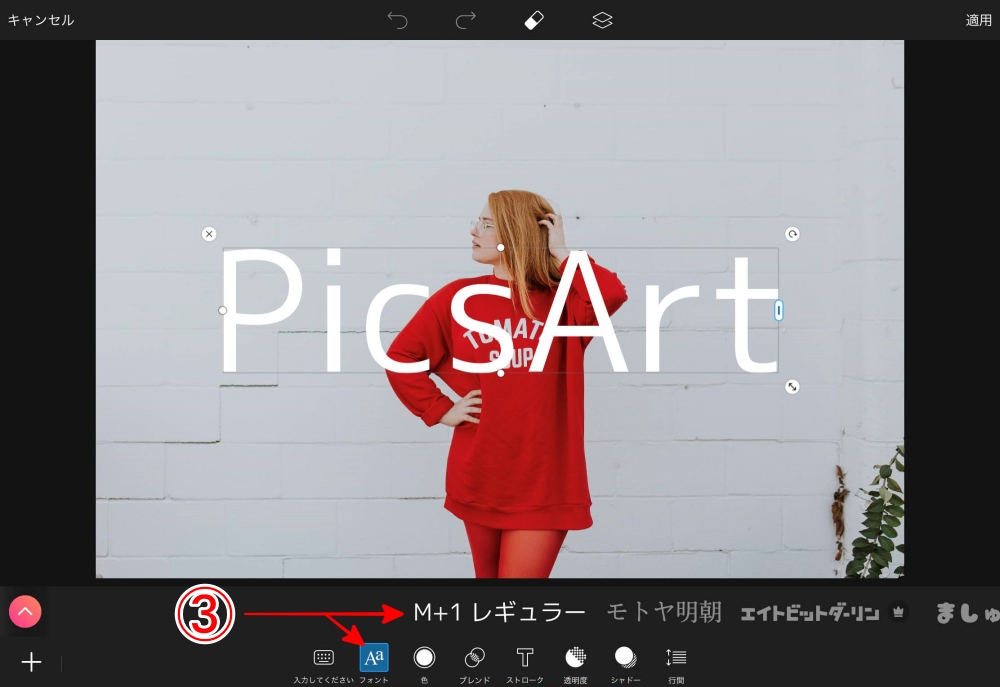
「3:フォント」が選択された状態で
横に並んだフォント一覧を
スライドさせて、
変更するフォントを選びます。
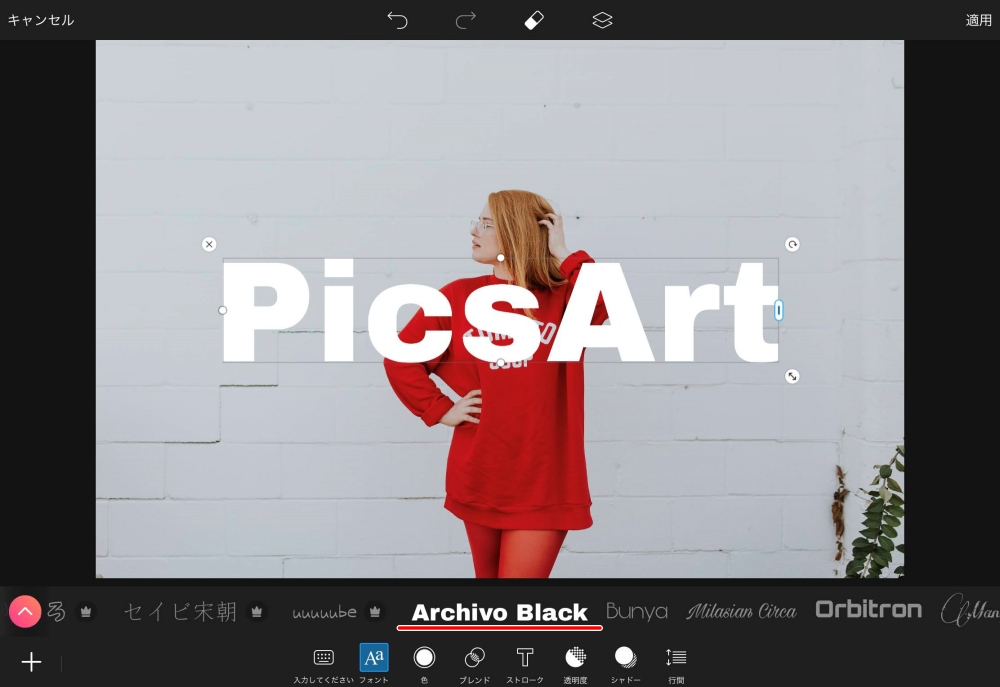
今回は「Archivo Black」を選びました。
画面下のツールから
「色」を選択します。
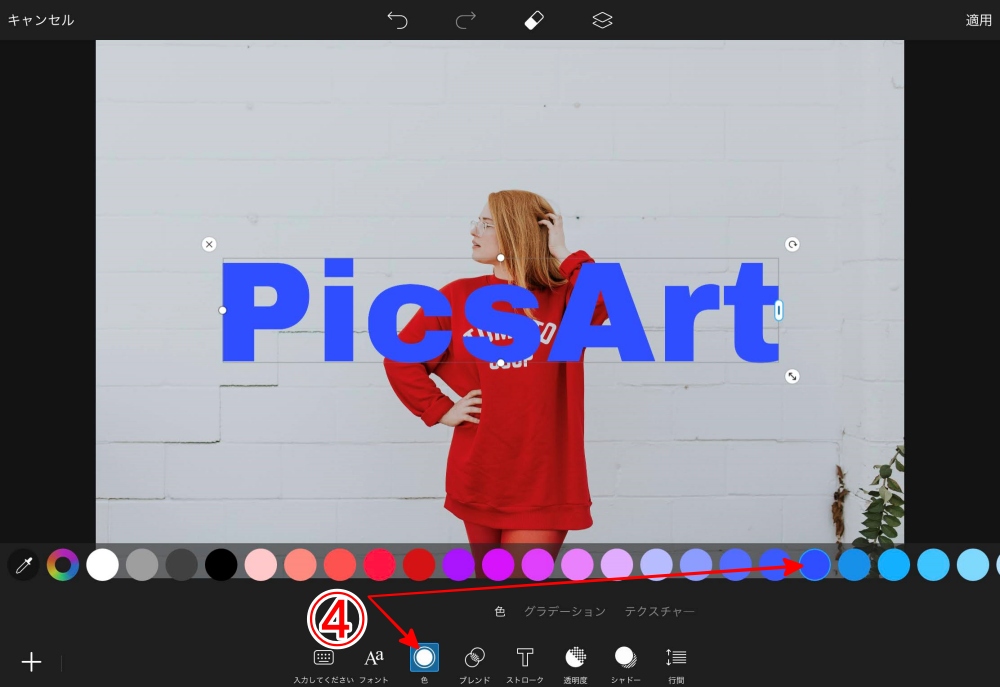
色の一覧から
変えたい色を選んでタップすると
文字の色が変わります。
画面下のツールから
「ストローク」を選択します。
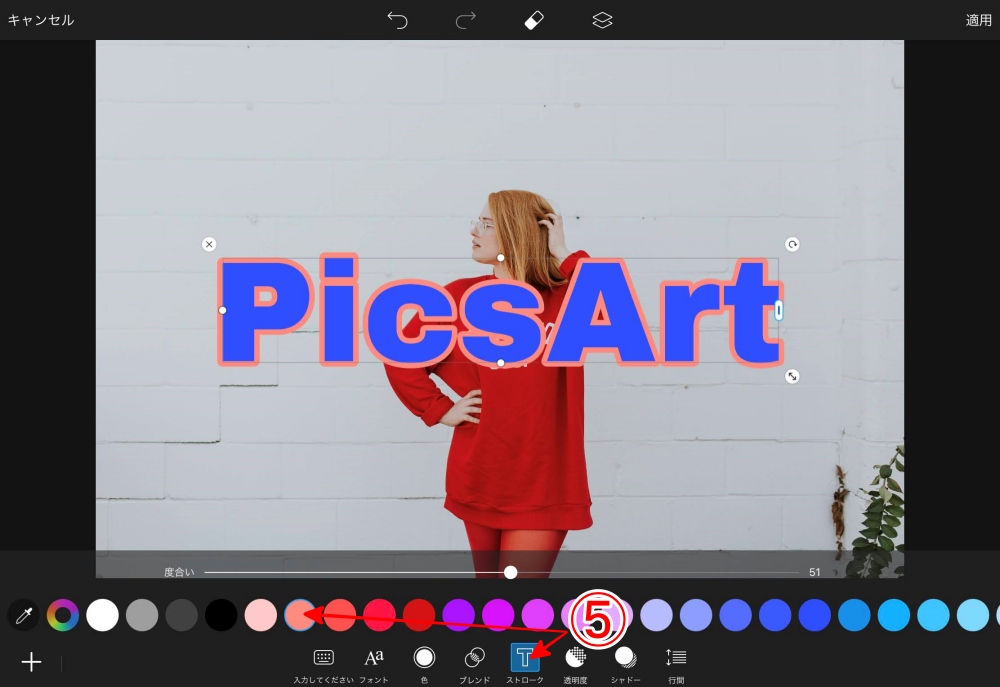
縁取りに使いたい色を
一覧から選んでタップすると
縁取りが付きます。
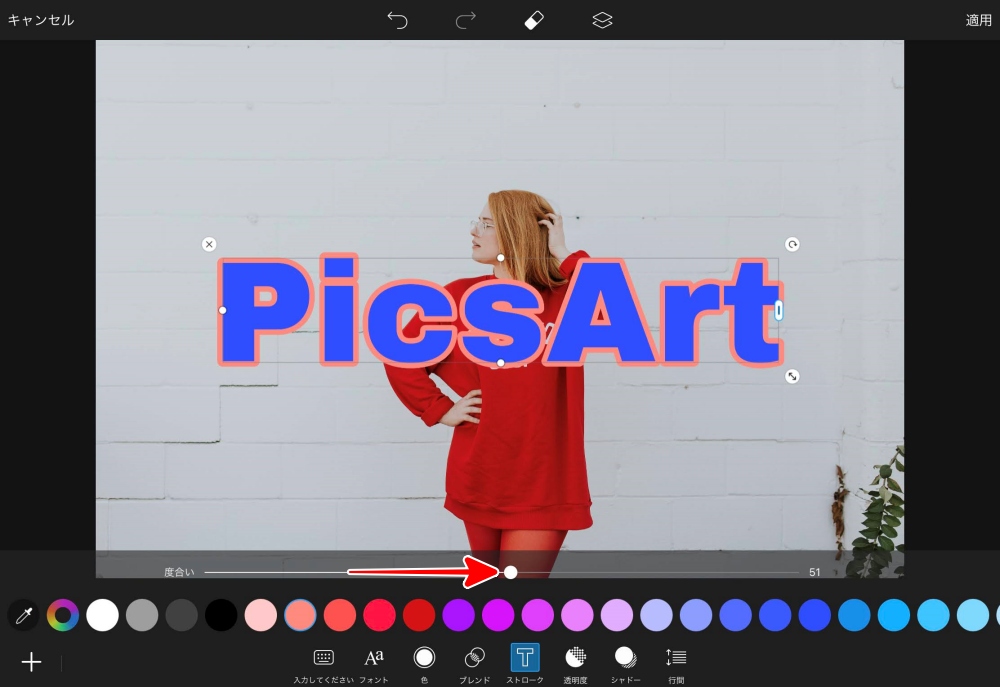
「度合い」の●を左右に動かすと
縁取りの厚みを変更できます。
文字にシャドー(影)を付けると
浮き上がったように見えます。
下のツール一覧から
「シャドー」を選択します。
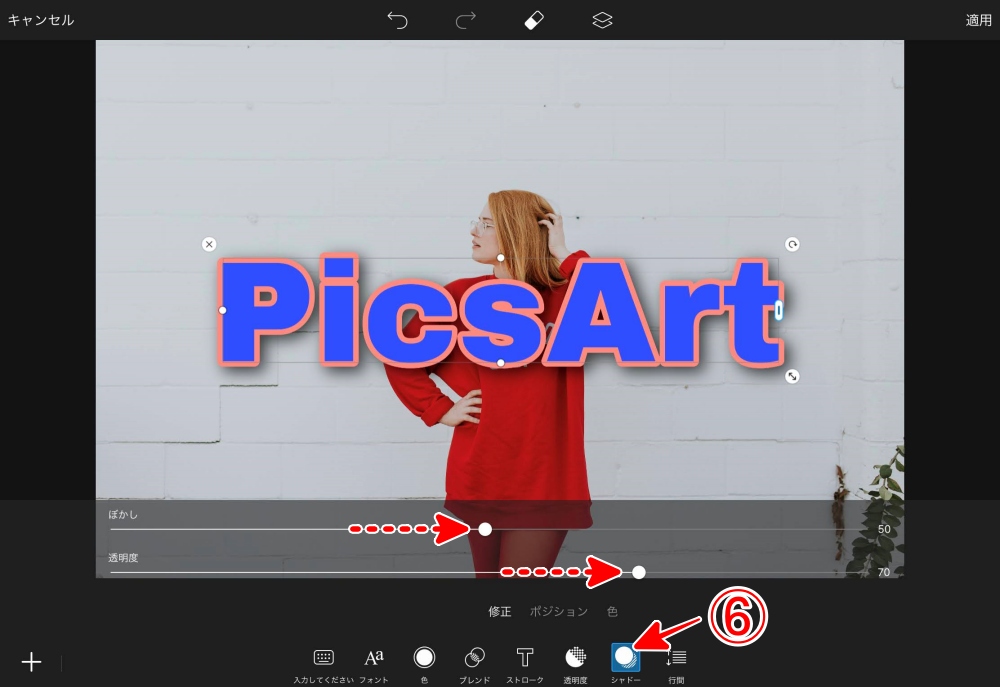
「6:シャドー」を選択して
・「ぼかし」
・「透明度」
この2つのスライダーを動かして
シャドーの付き具合を調整します。
文字が選択された状態で
表示されている
○の部分を動かすことで
文字の大きさが変更できます。
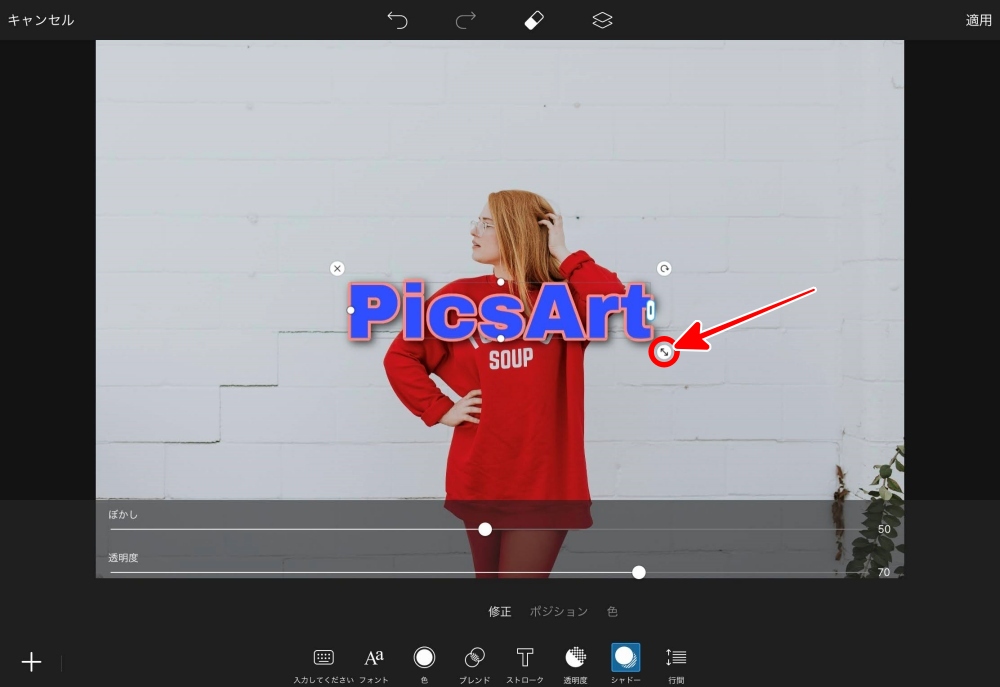
文字を指先でタップしたまま
ドラッグすると
好きな位置に動かすことができます。
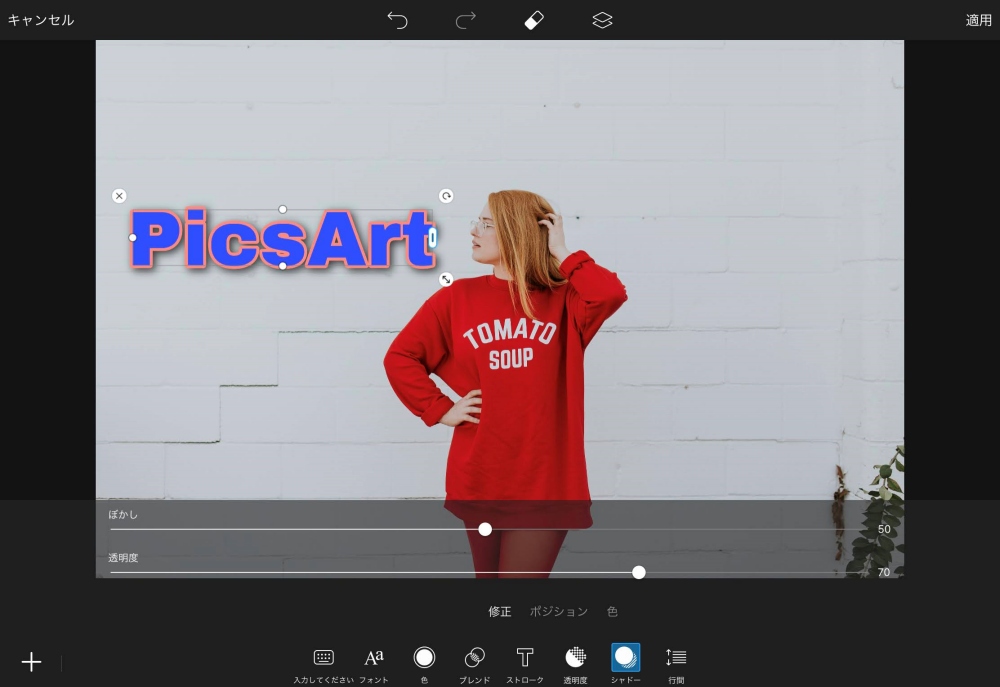
最後に右上の
「適用」をタップして完了です。
画面上部のボタンをタップします。
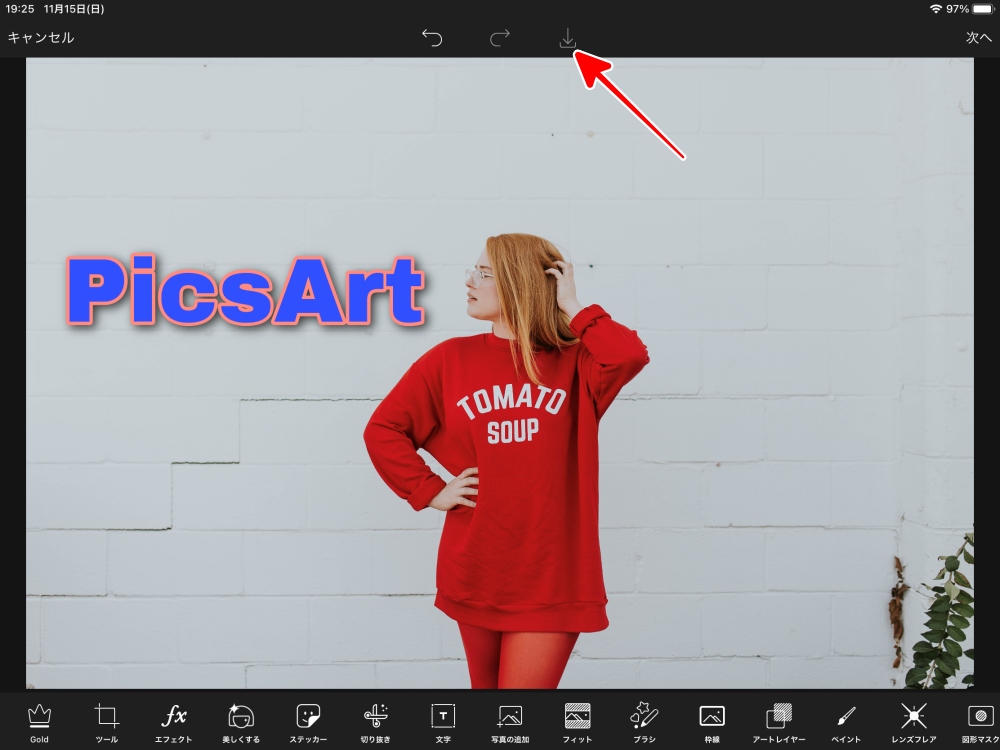
自動でカメラロールに保存されます。
これで「PicsArt」を使った文字入れは完了です。
尚、「PicsArt」は、まだまだ多機能で、他の機能をぜんぶ解説したら、本1冊になってしまうほどです。
「PicsArt」色の変える機能の解説はコチラ

PicsArt まとめ
PicsArt を使った文字入れは、初心者にも直感的に使いやすいと思います。
残念な点としては、「Skitch」のように図形や矢印を入れる機能がないことです。反対に「Skitch」の文字を入れる機能は、「PicsArt」ほどの文字装飾機能ではありません。この点では、どちらも完璧なアプリではありませんが、無料でここまでできれば素晴らしいです。
そう考えると、パソコン用ではありますが「PhotoScape X」は、単体で全てできてしまうため、やはり僕にとっては、ナンバーワンのアプリです。












コメント