「将来の収入が不安」こういう悩みから、副業としてブログ運営をめざす人が増えています。でもブログを始めると言っても、パソコン初心者やIT初心者にとっては、少々ハードルが高いのも事実です。僕自身も、さっぱりわからないところから、ネットの記事やYouTubeの解説動画で学びながら、なんとか運営するまでになり、そして今では少ないながらも収益も得られるようになりました。
そこで、還暦前にブログデビューした僕が、ここまで来れた方法を、皆さんに包み隠さず伝えようということで、この記事を書いています。
先に書いておきます。
僕でもできました。
ですから、殆どの人は時間がかかっても、コツコツやれば必ずできると思います。
前回までの記事では
- ドメインの取得
- サーバーのレンタル
ここまで解説しました。
(記事の下部にリンク置いてます)
今回は、
取得したドメインと、
レンタルしたサーバーの「紐付け」をします。
ちょっと難しい部分もかるかも知れませんが、ゆっくりで良いので、やってみてください。
初心者向けWordPressを使ったブログの始め方03【ドメインとサーバーの紐付け】

- ドメインは、お名前.com で契約
- サーバーは、エックスサーバーで契約
これまでの記事で、この2つの契約ができました。
今回はブロガーになるための次のステップ
別々に取得した
「ドメイン」
「サーバー」
この2つを紐付ける作業を解説します。
お名前.com「ドメイン」側の設定
右上の「お名前.com Navi ログイン」をクリック
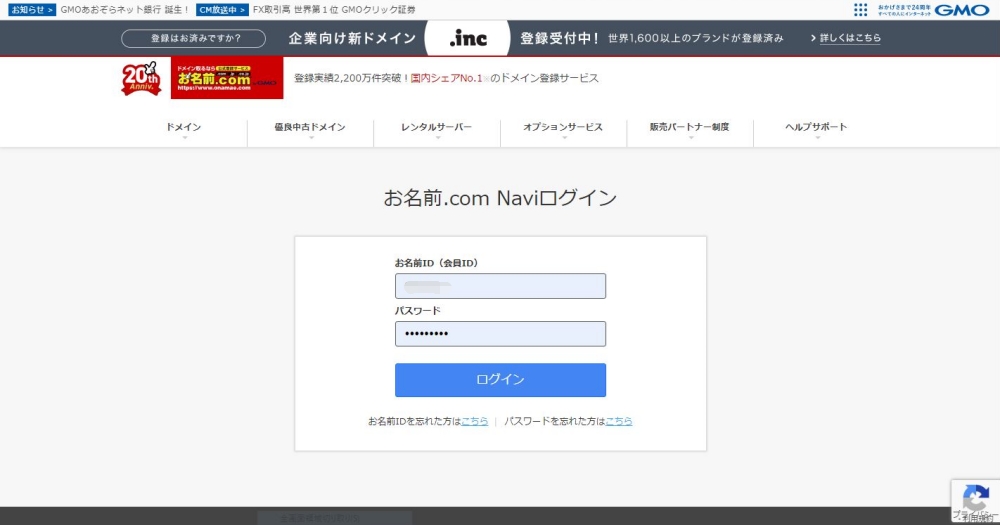
登録時にメールで送られてきた
「お名前ID」と「パスワード」を入力して
「ログイン」をクリックします。
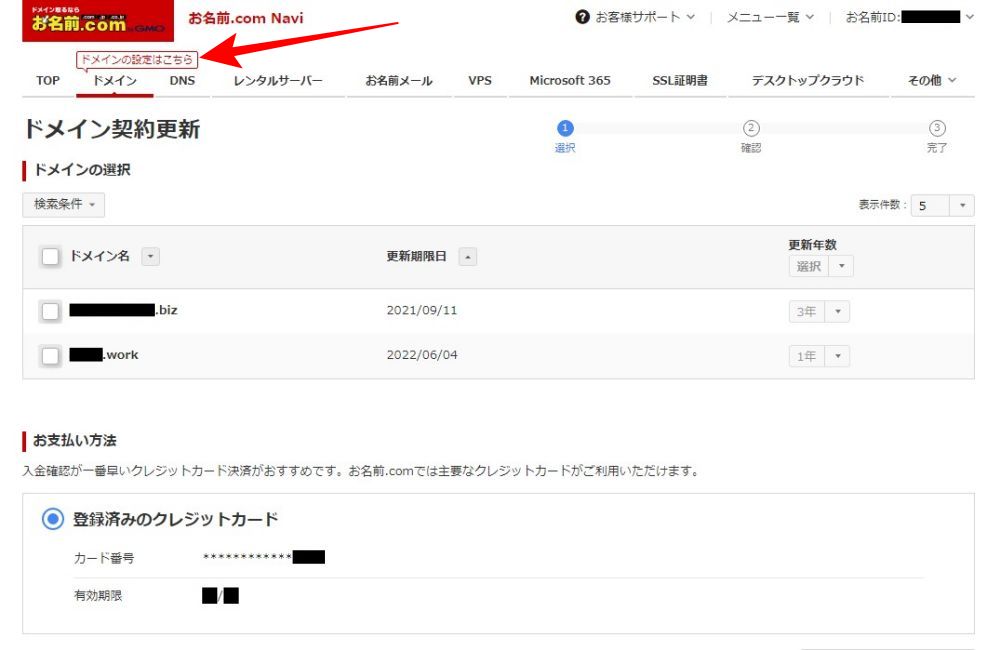
左上にある「ドメイン」タブをクリック。
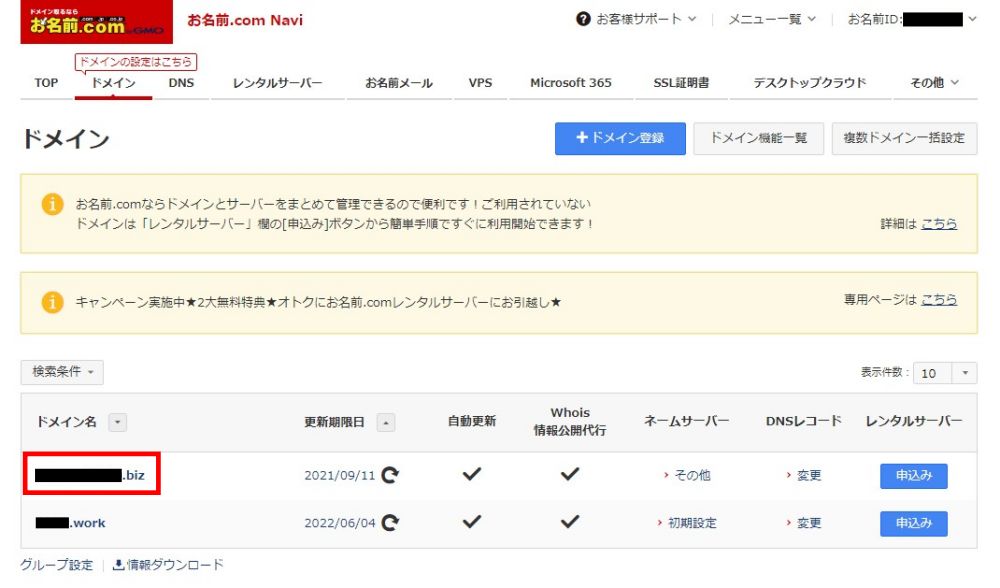
契約中のドメイン一覧の中から
サーバーに紐付けるドメインをクリック。
画面を下にスクロールすると
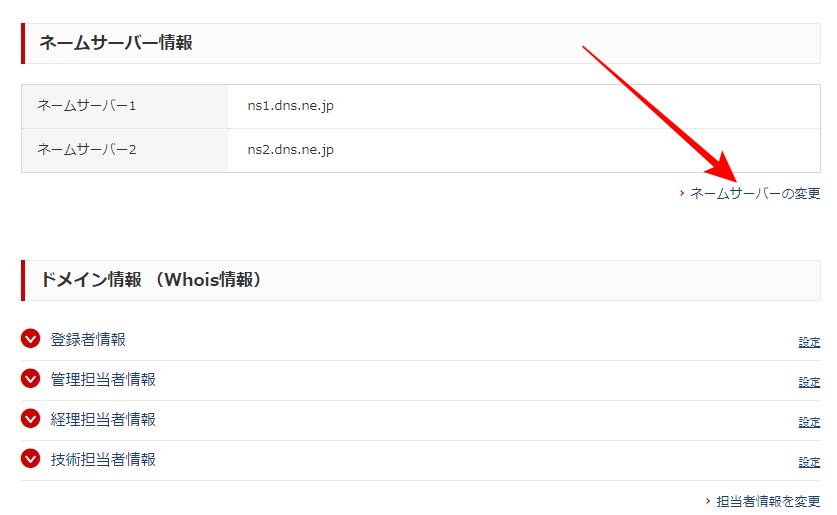
ネームサーバー情報の欄にある
「ネームサーバーの変更」をクリック
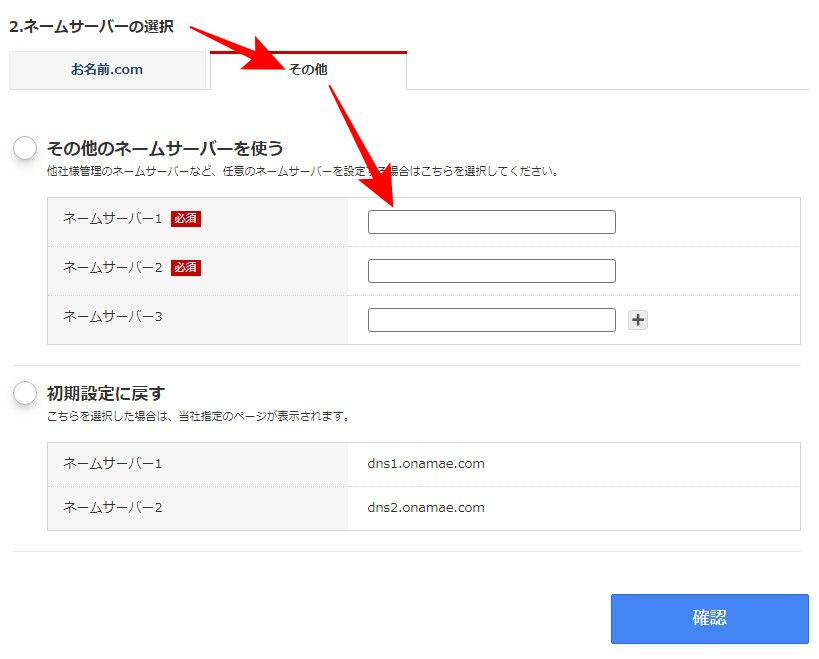
ネームサーバーの選択から
「その他」を選んで
ネームサーバー名を入力するのですが
このブログでは
サーバーは
「エックスサーバー」で契約していますので
下の表にある情報を、そのまま入力します。
| ネームサーバー1 | ns1.xserver.jp |
| ネームサーバー2 | ns2.xserver.jp |
| ネームサーバー3 | ns3.xserver.jp |
| ネームサーバー4 | ns4.xserver.jp |
| ネームサーバー5 | ns5.xserver.jp |
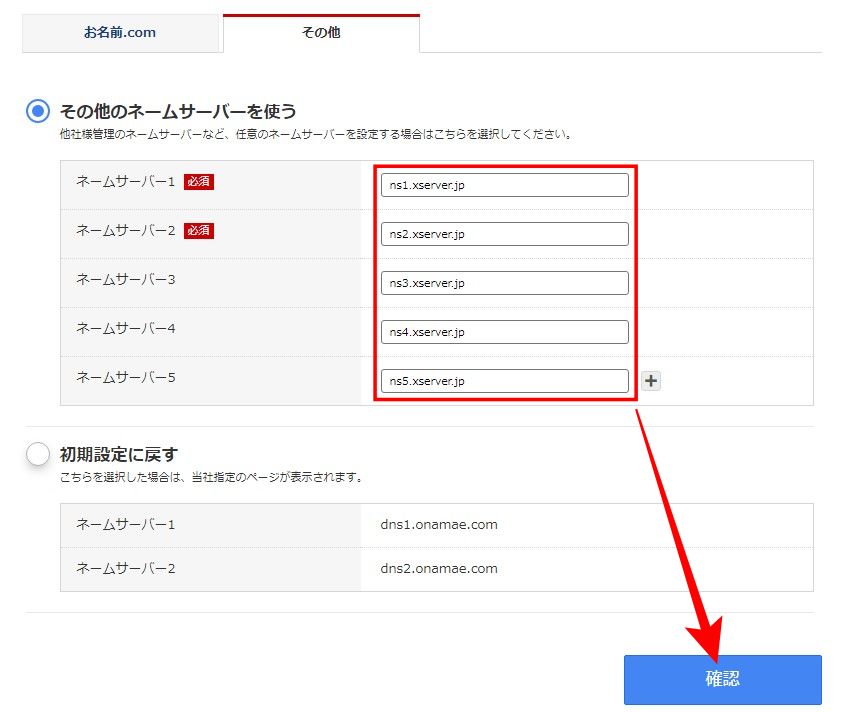
「+」をクリックすると
行を増やすことができます。
ネームサーバー5まで全部入力したら
「確認」をクリックします。
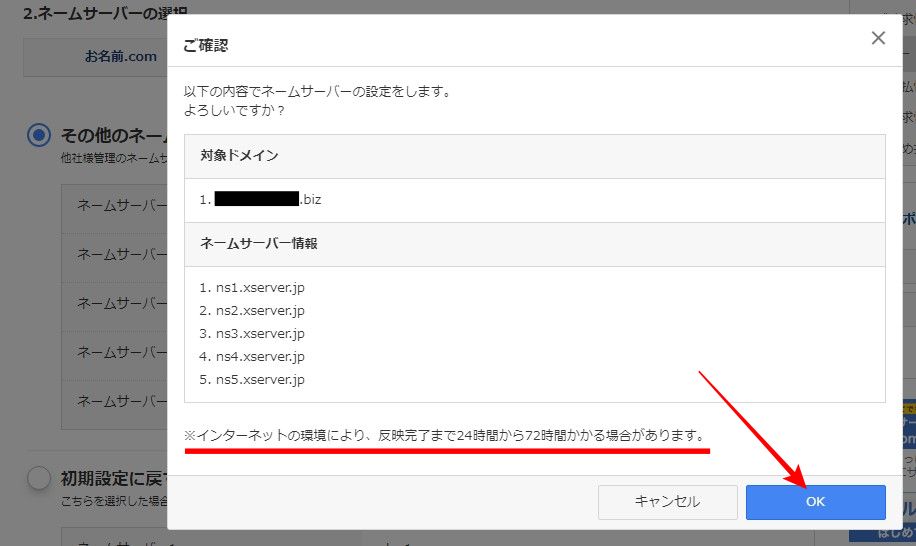
確認画面です。
ということで、気長に待つ覚悟で
「OK」をクリックして終了です。
このあと直ぐに
[お名前.com]ネームサーバー完了通知の
メールが届きますので、保管しておいてください。
次に
エックスサーバー「サーバー」側の設定
サーバー側の設定に入ります。
右上の「ログイン」をクリック
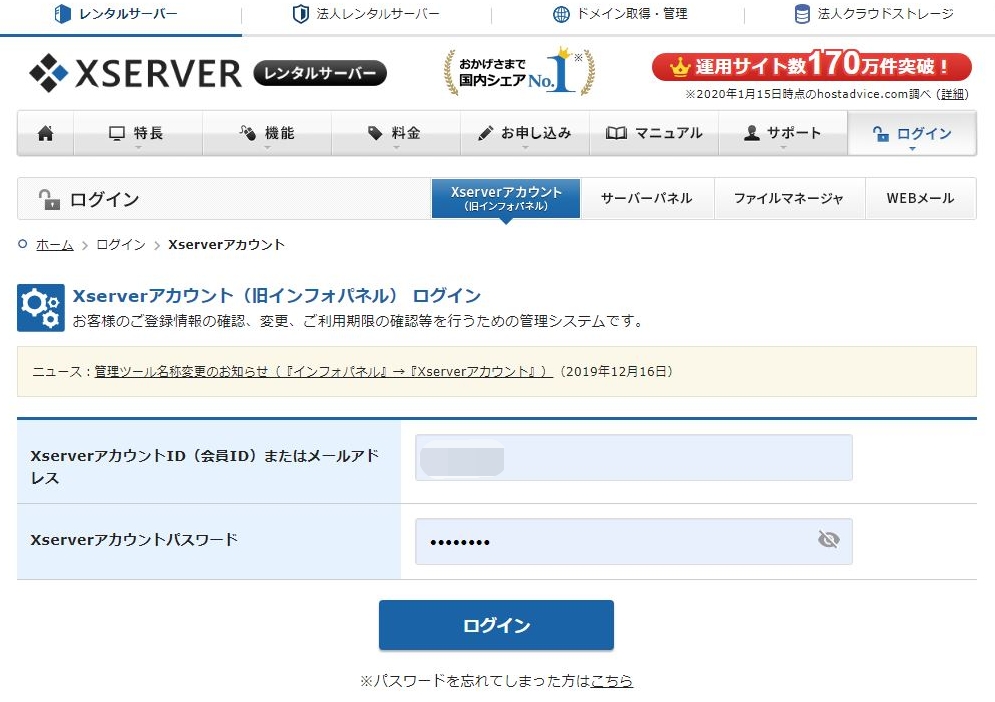
「Xserverアカウント」
「Xserverアカウントパスワード」
この2つを入力してログインします。
*エックスサーバー設定完了お知らせメールに記載されています。
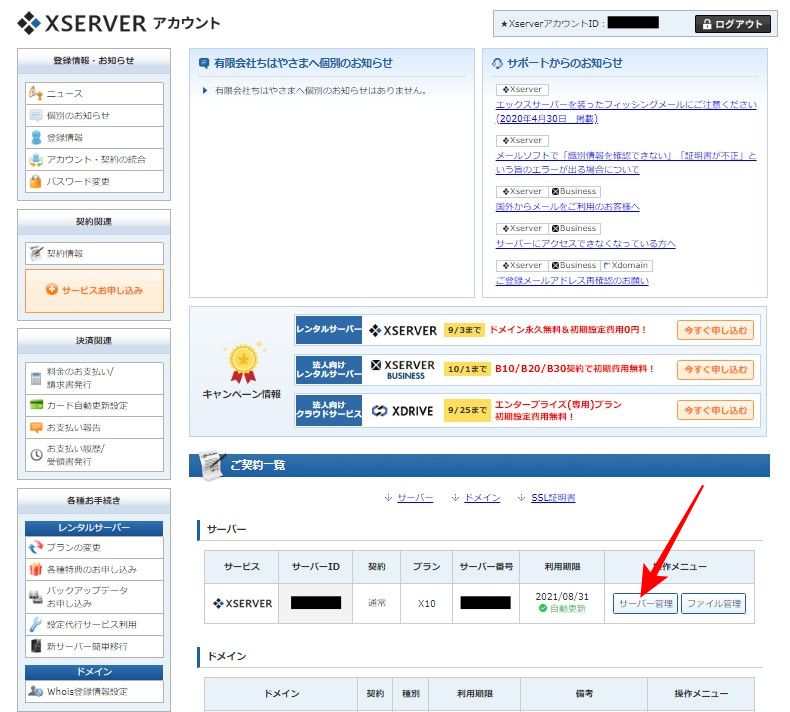
「サーバー」欄の
「サーバー管理」ボタンをクリック。
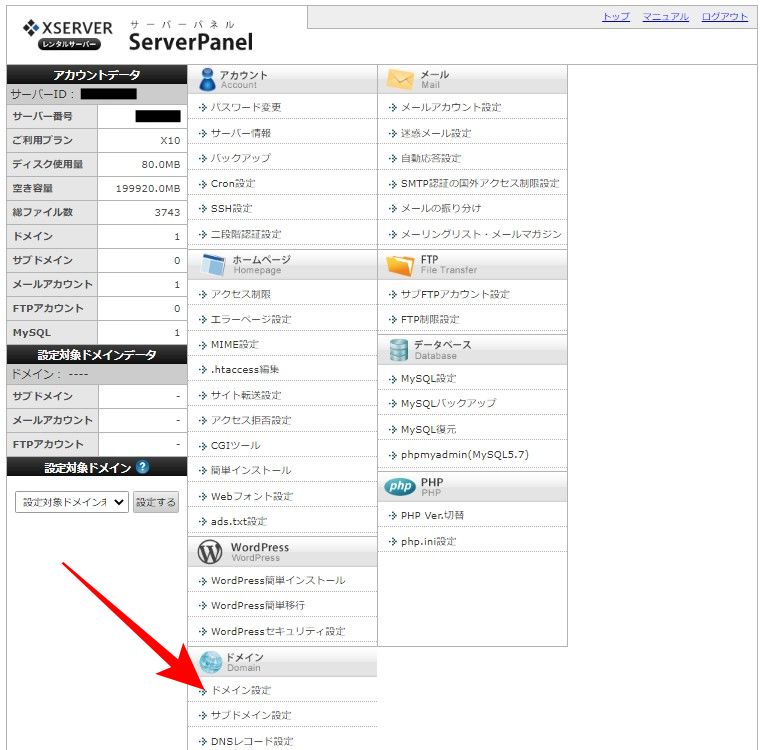
「サーバーパネル」画面の
「ドメイン設定」をクリックします。
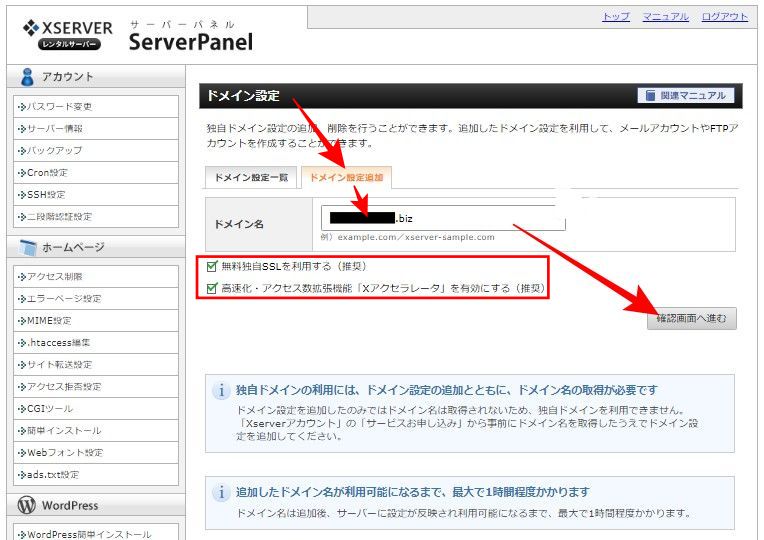
ドメイン設定の画面です。
- 「ドメイン設定の追加」タブをクリック
- 「ドメイン名」を入力します
- ドメイン名は、お名前.com で取得したドメイン、
このブログだと「8270chihaya.net」になります。
ドメイン名を入力したら、その下の
- 無料独自SSLを利用する
- 高速化・アクセス数拡張機能「Xアクセラレーター」を有効にする
どちらも、チェックの入った状態にします。
そして右横にある「確認画面へ進む」をクリックします。
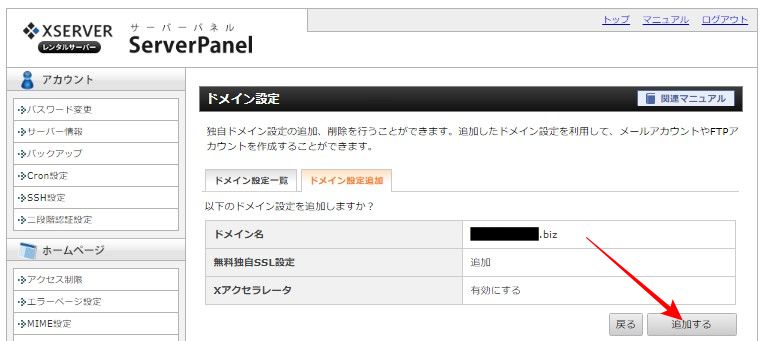
「追加する」をクリック。
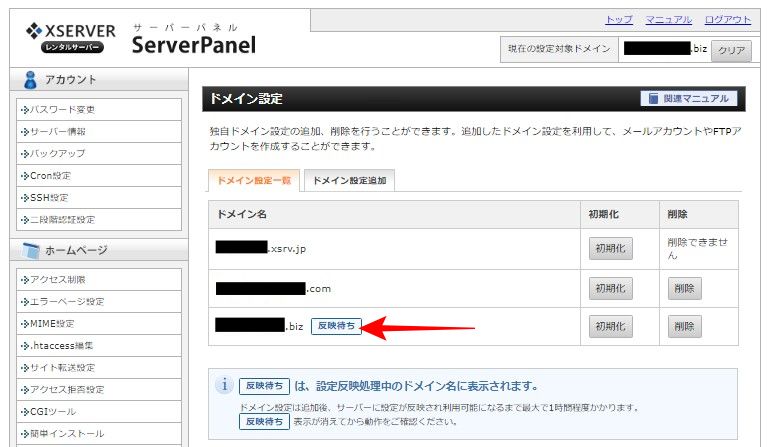
直後は「反映待ち」です。
反映されるまでには、約1時間ということです。
これで、サーバー側のドメイン設定は完了です。
ネームサーバーの設定には
24時間~72時間ほど要しますので、
ここは気長に待つしかありません。
次はいよいよ
サーバーにWordPressをインストールします。
ここからブログ運営らしくなってきます。
次の記事はコチラ

1つ前の「サーバーのレンタル」についてはコチラ↓

今回の記事で参考にした動画
WordPressでブロク 関連記事


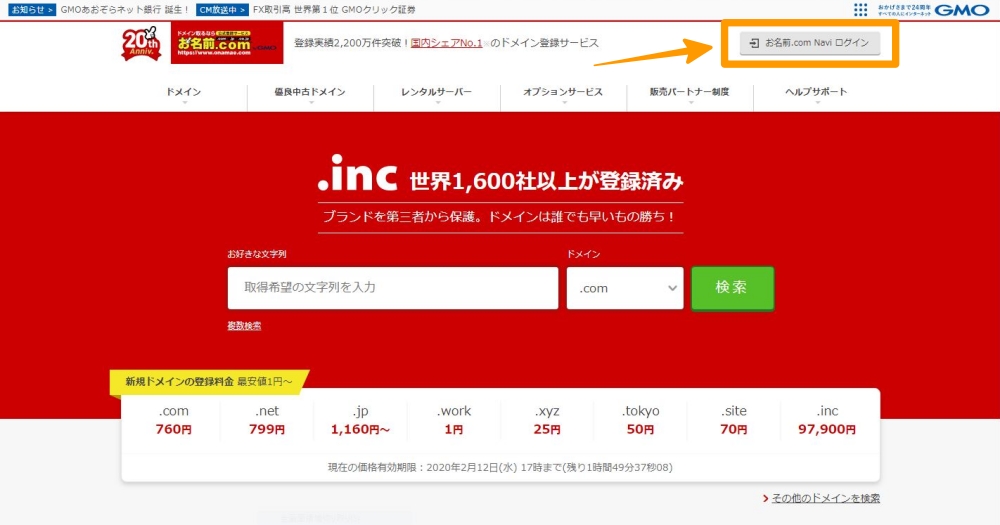
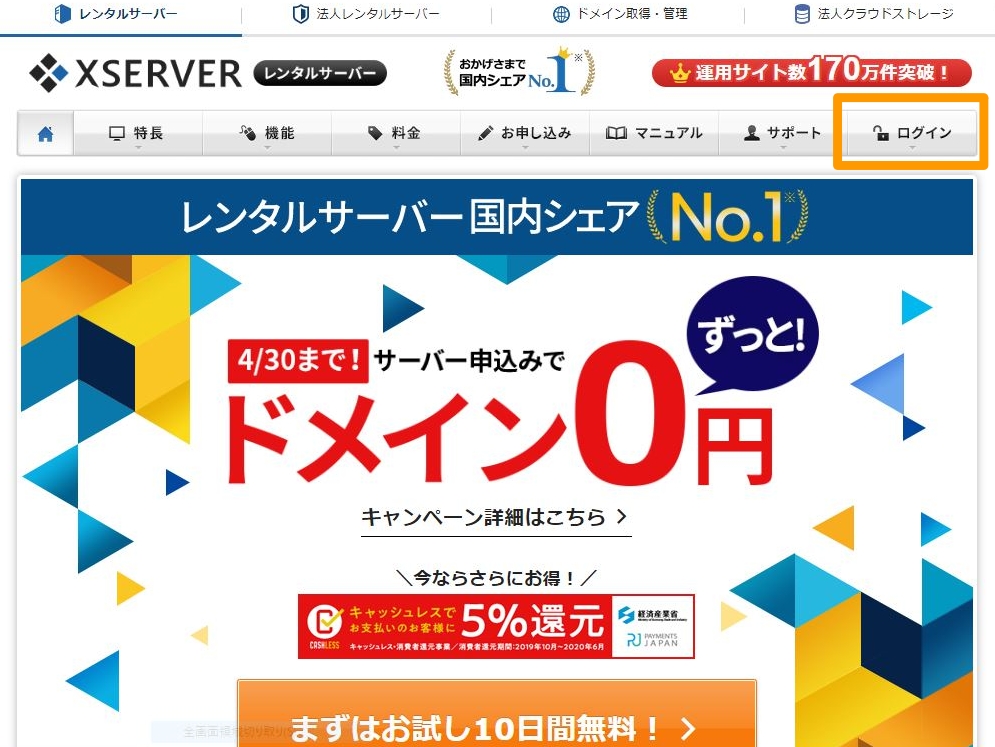







コメント