本や紙のデータから、一文字一文字、見ながらポチポチとWordなどに文字起こしするのは、とても大変ですし時間もかかる作業です。そこで今回は、「Adobe Scan」「撮るだけ文字認識」「一太郎Pad」と言った、優秀なOCRアプリを使っての、文字起こし方法を解説します。スマホやタブレットを持っていれば、これさえマスターすることで、文字起こしに膨大な労力を使っていた日々から開放されます。
1.Adobe Scanを使って文字起こし
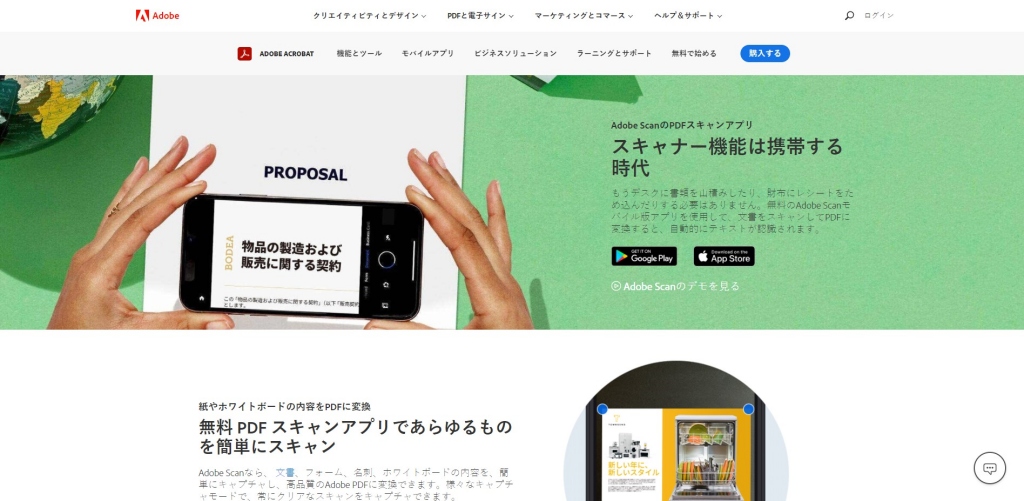
Adobe Scanは
Android、iOS両方に対応した無料アプリです。
・スキャン
・PDF化
・文字起こし
どれも高精度で実現できながら
同じAdobe のAcrobat Readerとの連携により
デジタル署名も、できてしまいます。
Adobe Scan を使った、スキャンからPDF化までの流れはコチラ

スキャンからの文字起こし その1.本

Adobe Scan を起動すると
スキャンのカメラが自動で起動しますので
本を開いてカメラを向けると
アプリ内に自動的に取り込まれます。
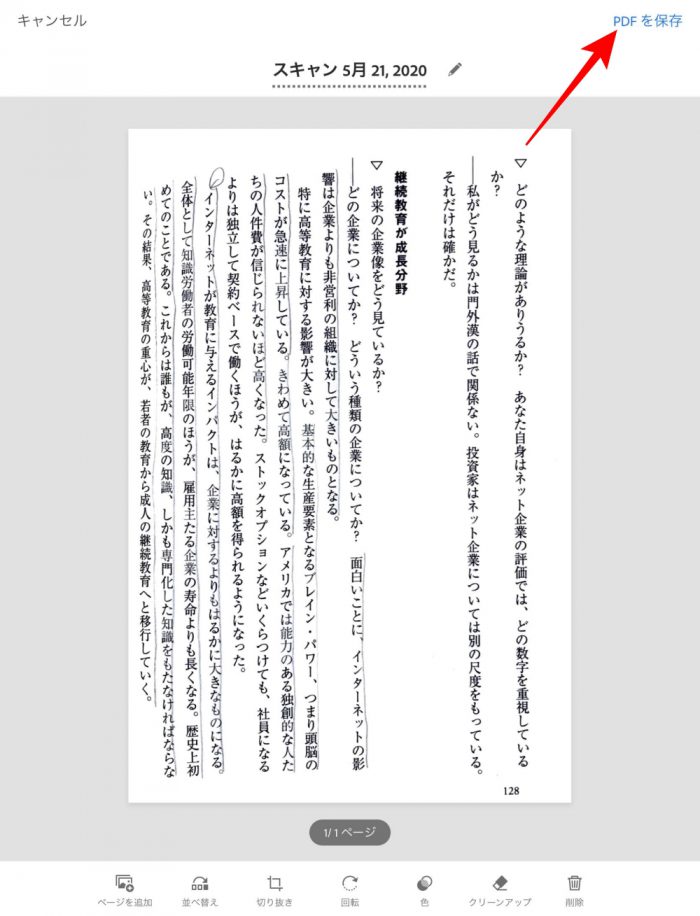
取り込みできたら
右上の「PDFを保存」をタップ
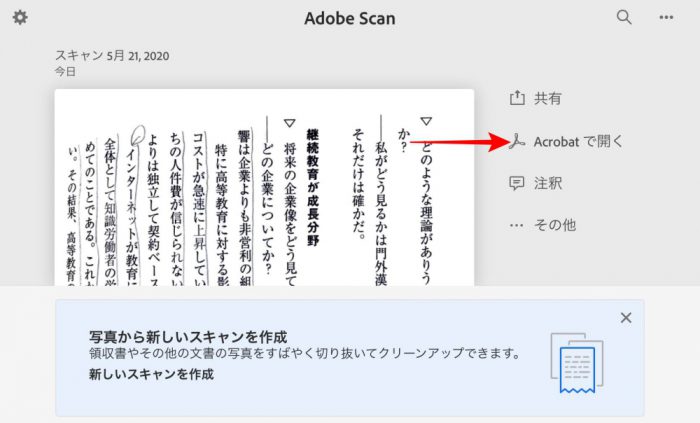
「Acrobat で開く」をタップ
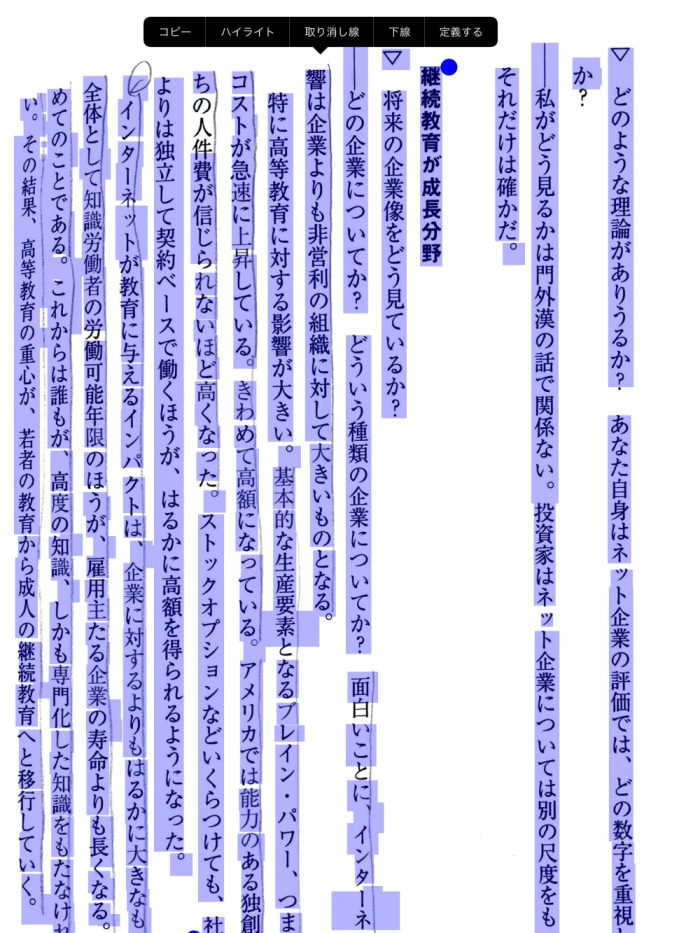
この段階で
すでにテキストとしての
認識が出来ていますので
文字起こししたい部分を範囲指定し
「コピー」します。
そして、コピーしたのを
Microsoft Word等に貼り付けると

けっこう、文字認識の精度が悪い・・・
精度が悪い理由は、
元データ自体が
紙の本、書き込みある、真ん中が曲がってるなど
このあたりにあるのかも知れません。
スキャンからの文字起こし その2.紙書類
真っ直ぐなA4の紙をスキャン
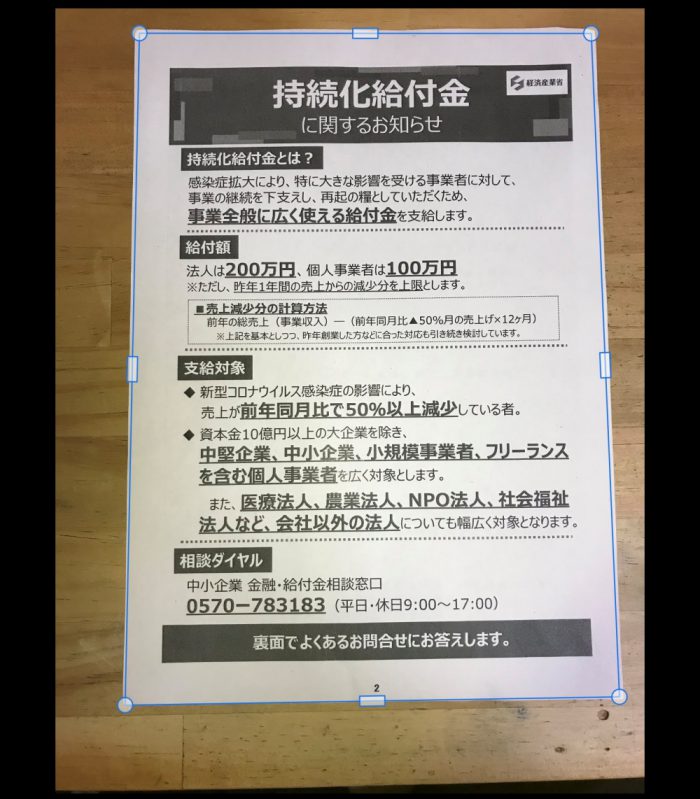
同じように文字起こしして
Word に貼り付けると、
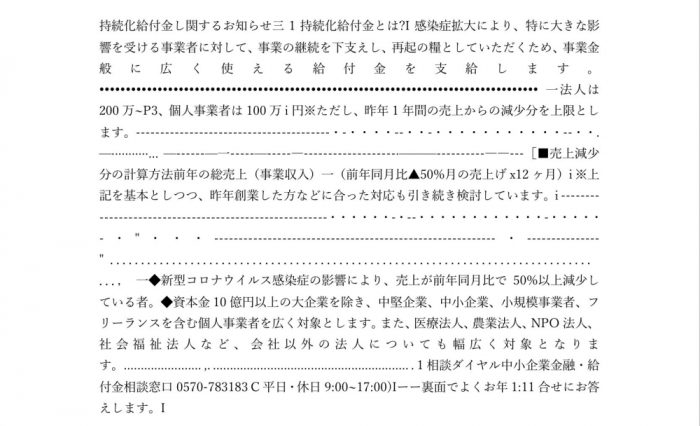
今度は高精度に文字起こしが出来ました。
やはり、紙の本で曲がってたりすると
精度が落ちるようです
スキャンからの文字起こし その3.Kindle
iPadのAmazon Kindleで本を開いて
画面キャプチャ、
Adobe Scanに読み込んで
つぎにAdobe Acrobatで開きます。
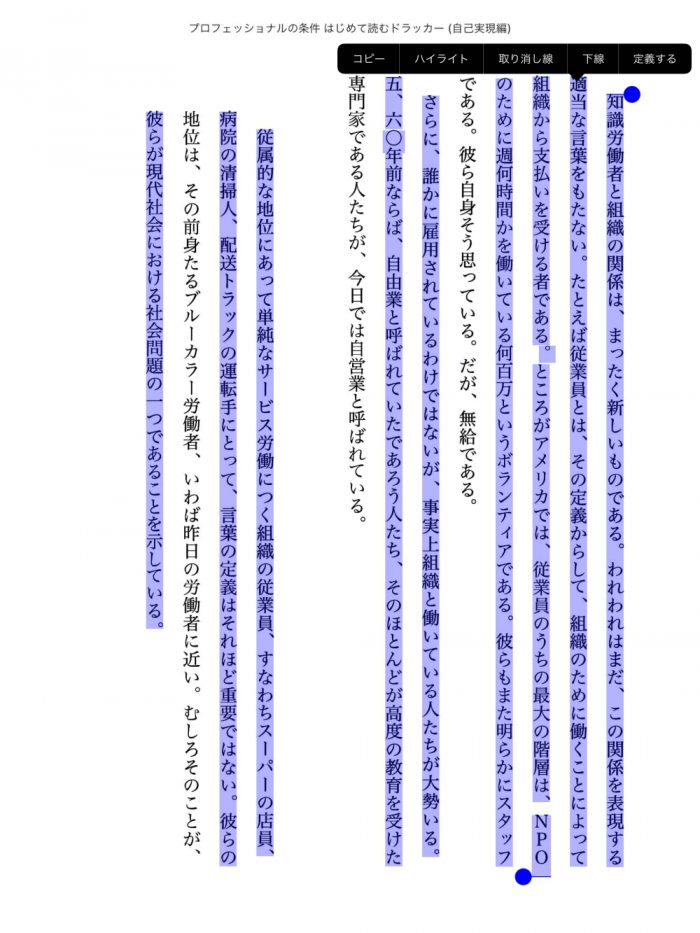
文字起こししたい場所を選択して・・・
どういうわけか、
何度やっても選択できない場所があります。
仕方ないので
このままコピーして
Wordに貼り付けたら

やはり選択できなかった部分は
文字起こし出来ていませんでした。
でもまあ、
ここまで出来れは
あとは細かい部分の
手直しだけなので
かなり省力化できます。
2.iOSアプリ 撮るだけ文字認識 を使って文字起こし
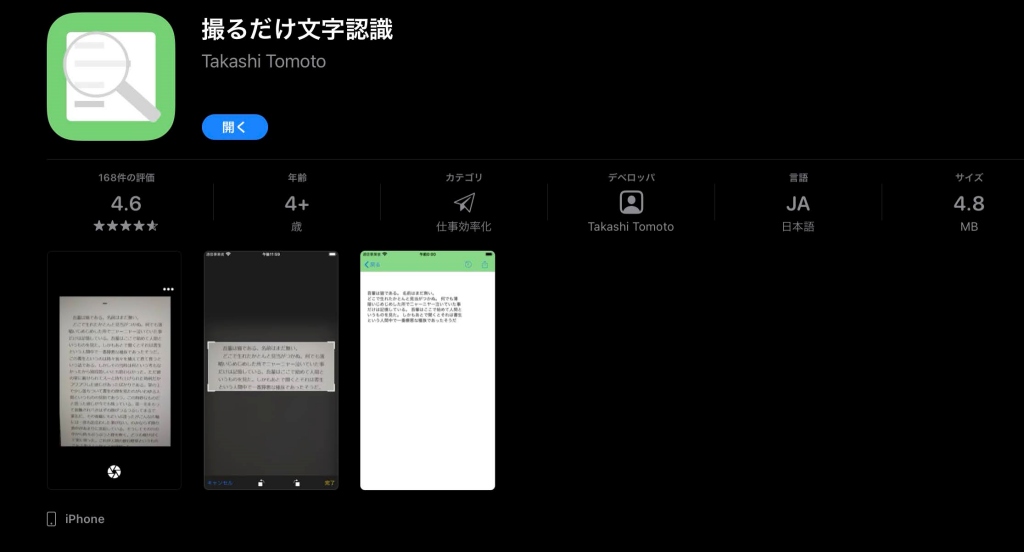
iOS 対応
無料だけど広告アリです。
カメラで撮ったテキストを
そのまま文字起こしするだけという
割り切った機能となっています。
しかし、実際は
文字起こしさえできれば良いので
使い方も説明が要らないぐらい簡単です。
スキャンからの文字起こし その1.本
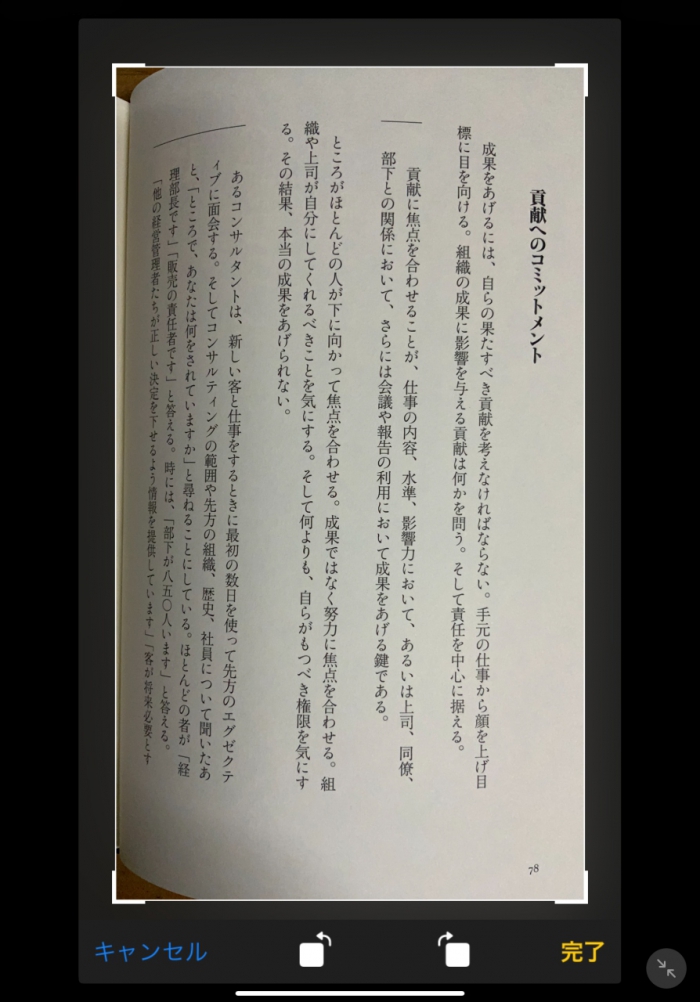
アプリ自体の使い方は簡単です。
起動して
スキャンしたい物に向けて
シャッターボタンを押すだけ。
本の場合、かなり湾曲しているので
正しく文字起こしされるのか気になります。
上の本をスキャンしたら
右下の「完了」をタップ。
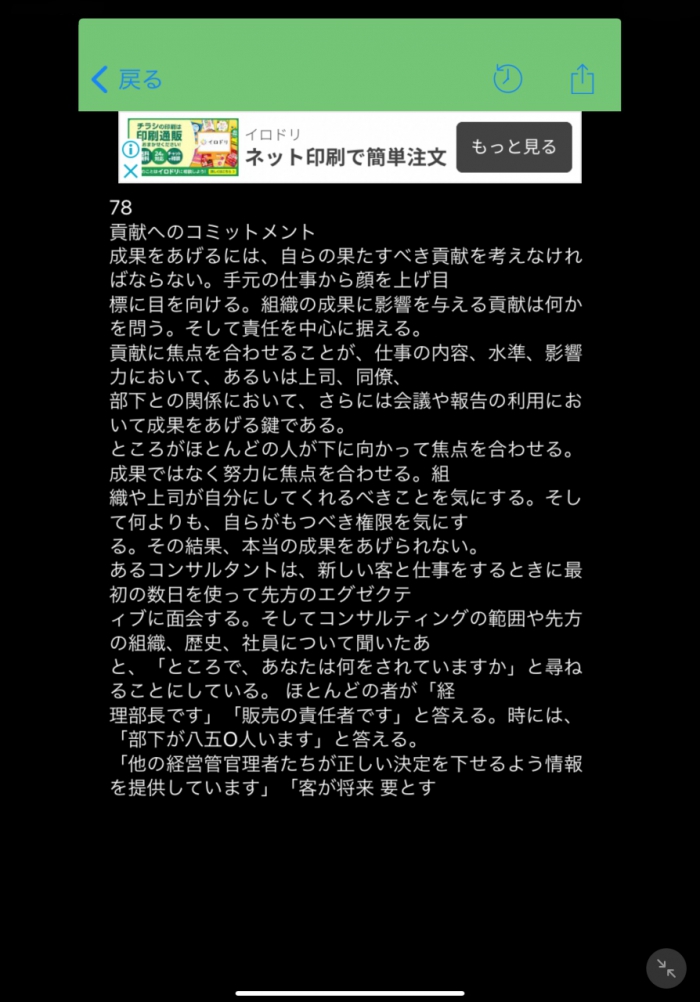
結果は完璧です。
本が曲がってても関係ありません。
このままコピーして
メモアプリなどにペーストするだけです。
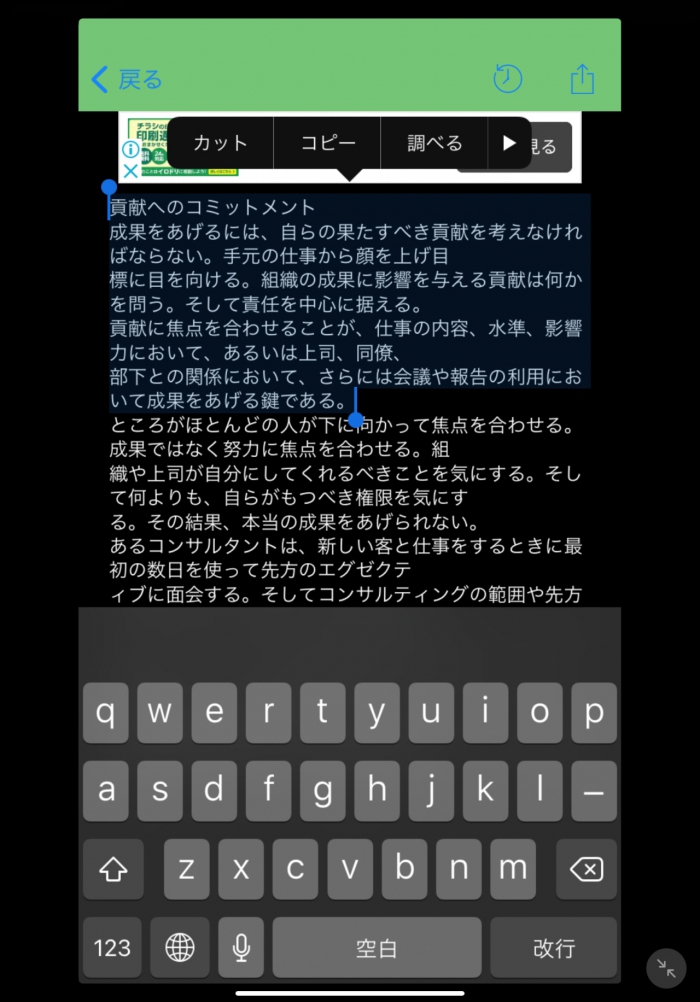
文字起こししたテキストを
そのまま編集も可能となっています。
ぼくの場合は、文字起こししたテキストを
PC側で使う場合が多いので
・Google keep
・Google Documents
このあたりにペーストして保存します。
クラウドでPC側と同期されますので
そのままPC作業に入りことができて便利です。
「撮るだけ文字認識」は
文字起こし(OCR)に特化しているため
画像をそのまま
PDFで保存することはできません。
特化している分、精度は完璧でした。
驚きです。
この部分ではAdobe Acrobat に圧勝です。
スキャンからの文字起こし その2.Kindle
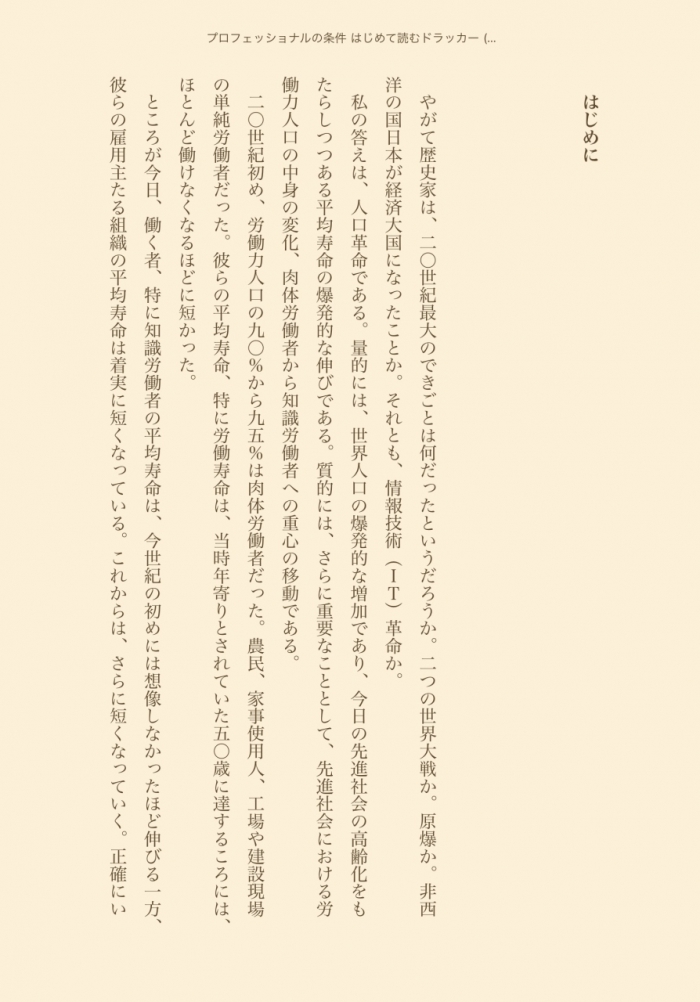
文字起こししたいページを
Kindleからスクリーンショットして保存した後
「撮るだけ文字認識」で開きます。
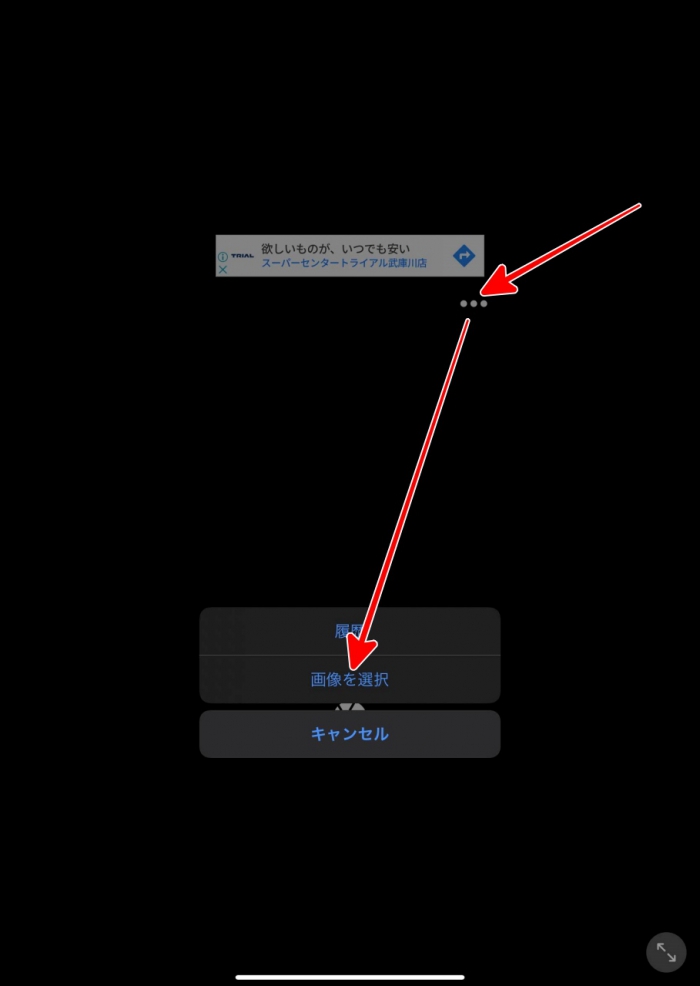
開き方は
右上の「…」ボタンをタップして
表示されるメニューから
「画像を選択」をタップし
スマホやタブレット内に保存した
Kindleのスクリーンショットを選びます。
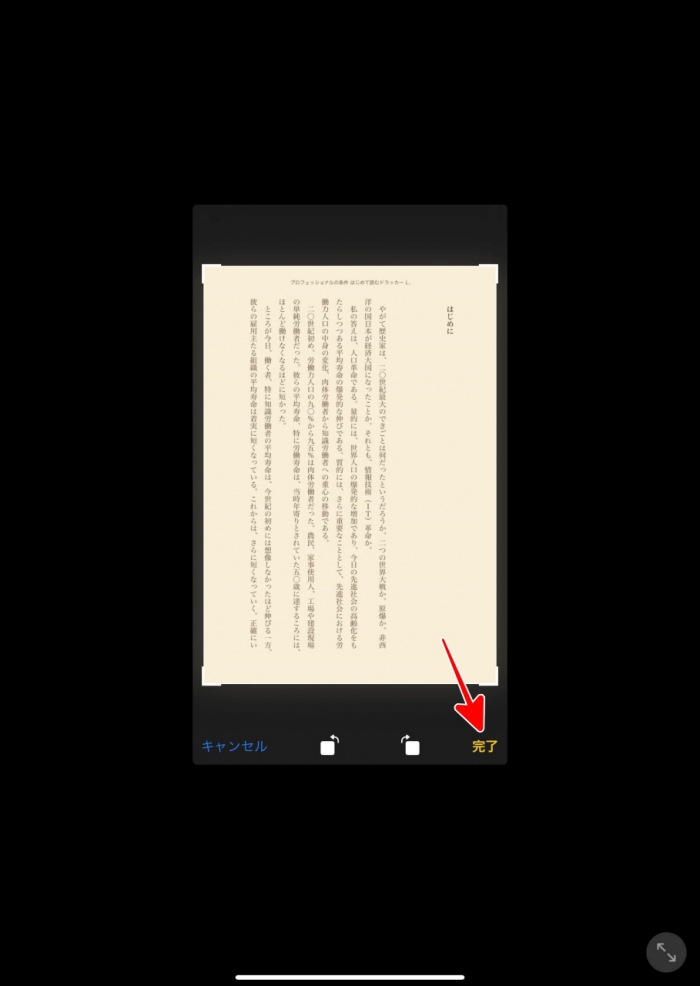
セットされたら
右下の「完了」をタップ。
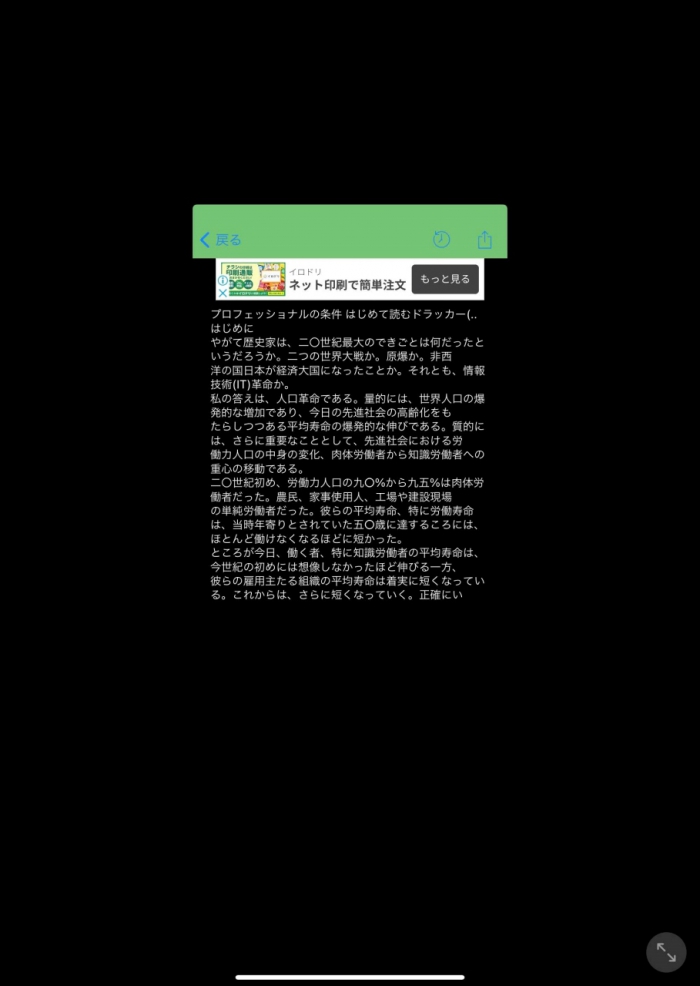
文字起こしが出来上がりました。
もう何も言うことはありません、完璧です。
尚、「撮るだけ文字認識」 は
iPhone、iPad専用アプリですが
Android用としては
使い勝手・機能共にほぼ同じなアプリ
「テキストスキャナーOCR」があります。

精度的にも同等で
こちらも無料で使えます。
3.一太郎Pad を使って文字起こし
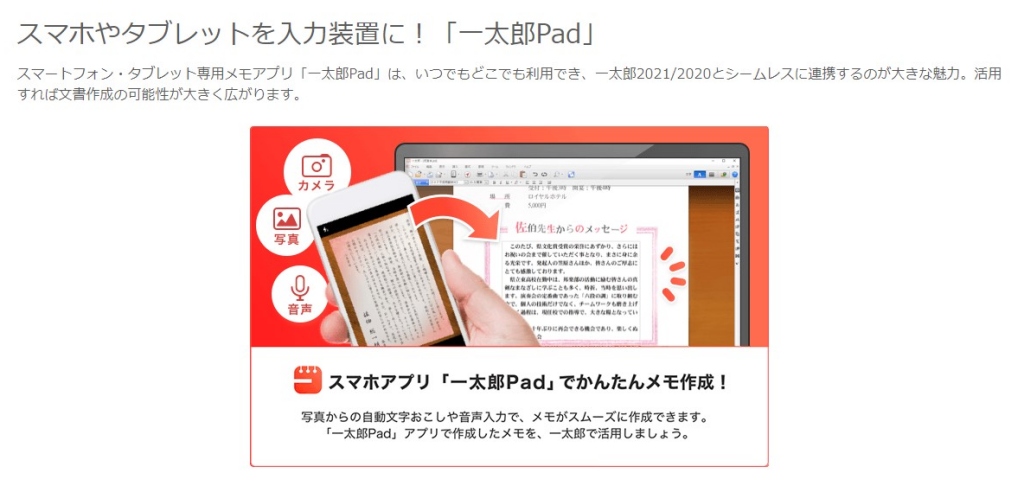
「一太郎Pad」は、
ドキュメント作成ソフトの「一太郎」と
連携可能な無料アプリです。
ここでは、
スキャナーとOCR機能だけを使います。
スキャンからの文字起こし その1.本
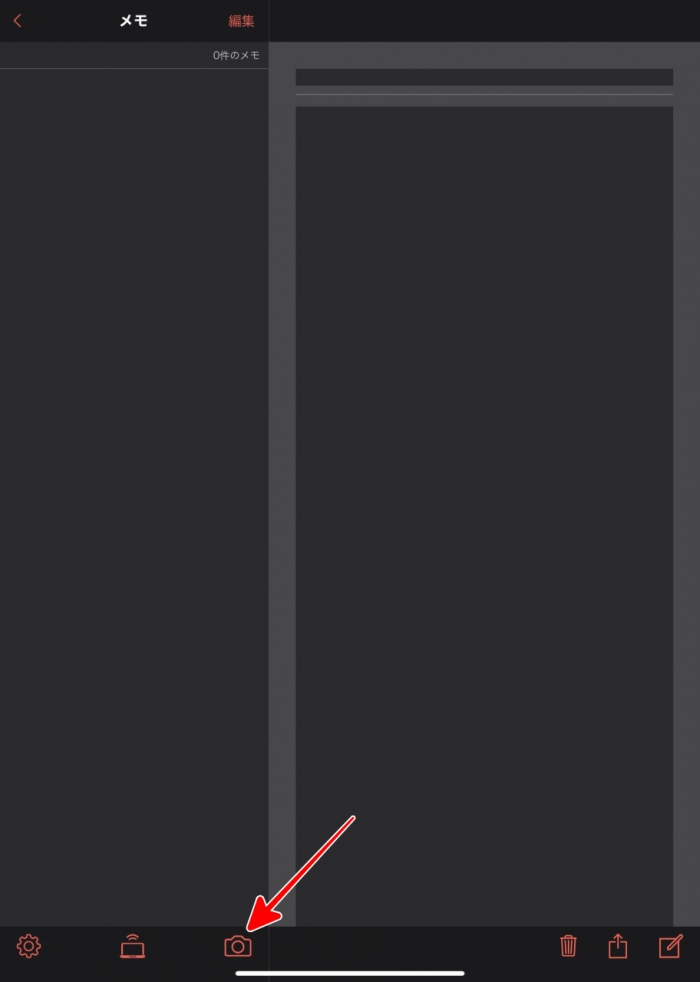
「一太郎Pad」を起動したら
下のツールから「カメラ」ボタンをタップ。
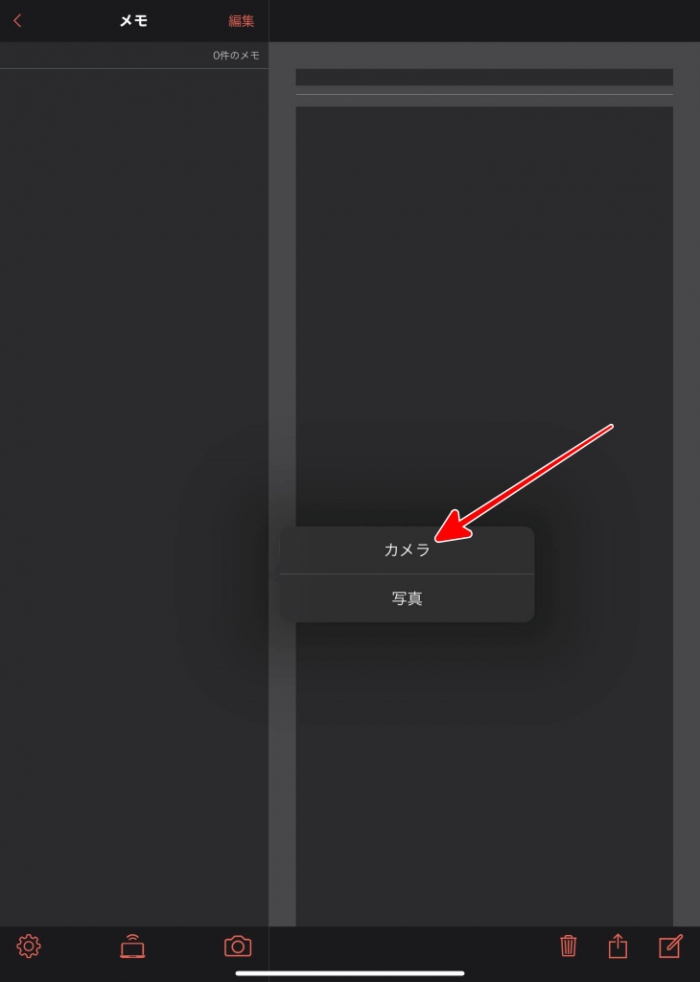
「カメラ」をタップ
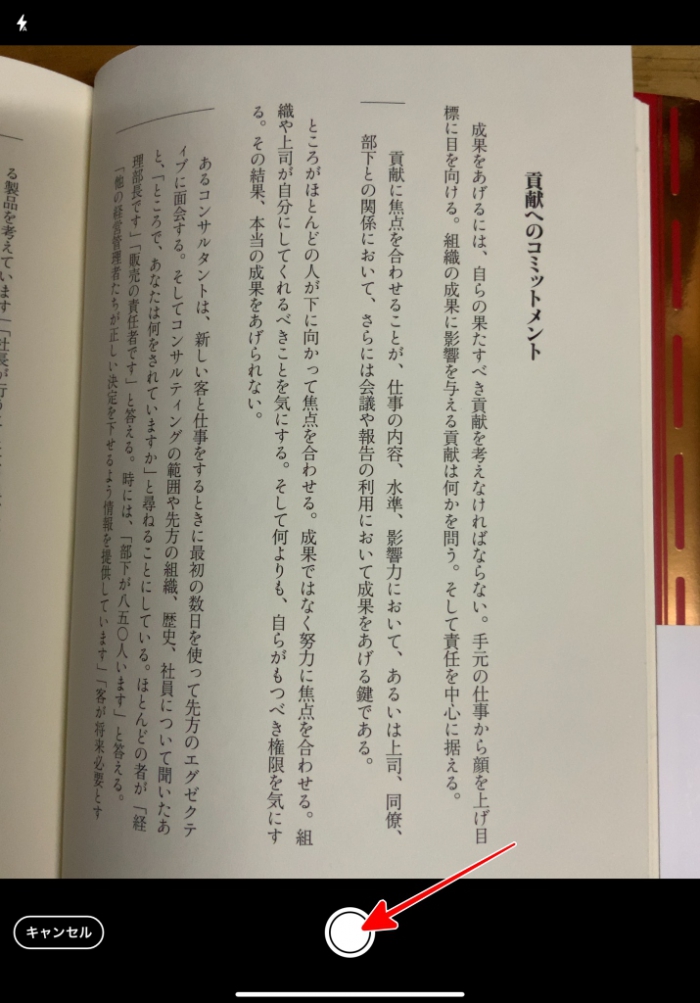
本のページを画面内に収めて
下部の「シャッター」ボタンをタップ。
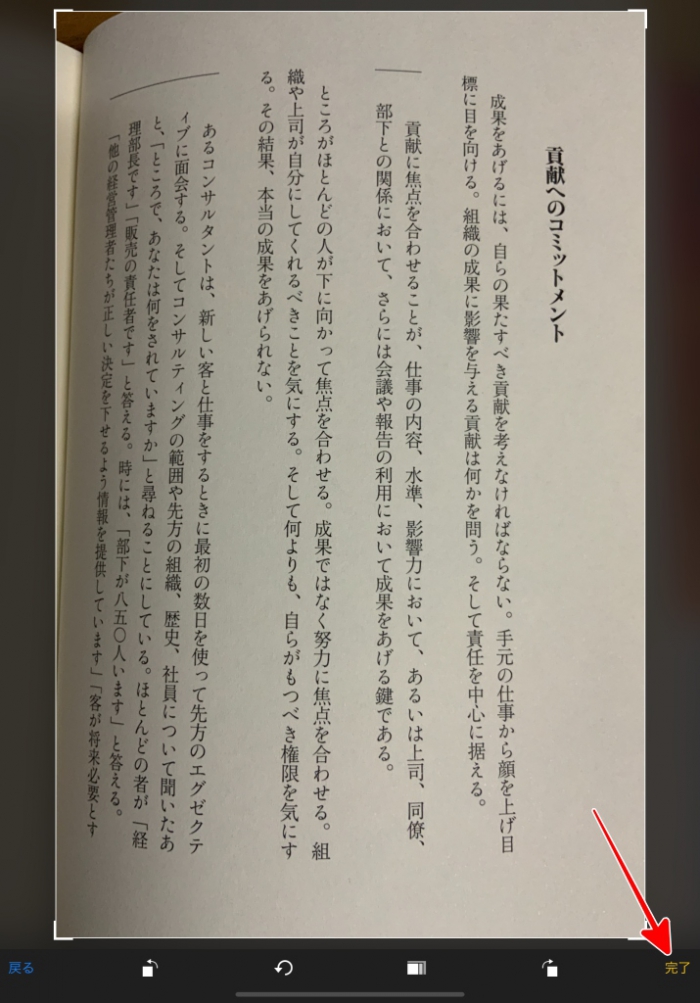
四隅のポイントを動かして
文字起こしする部分を囲みます。
最初から範囲が合っていれば
この作業は必要ありません。
「完了」をタップ。
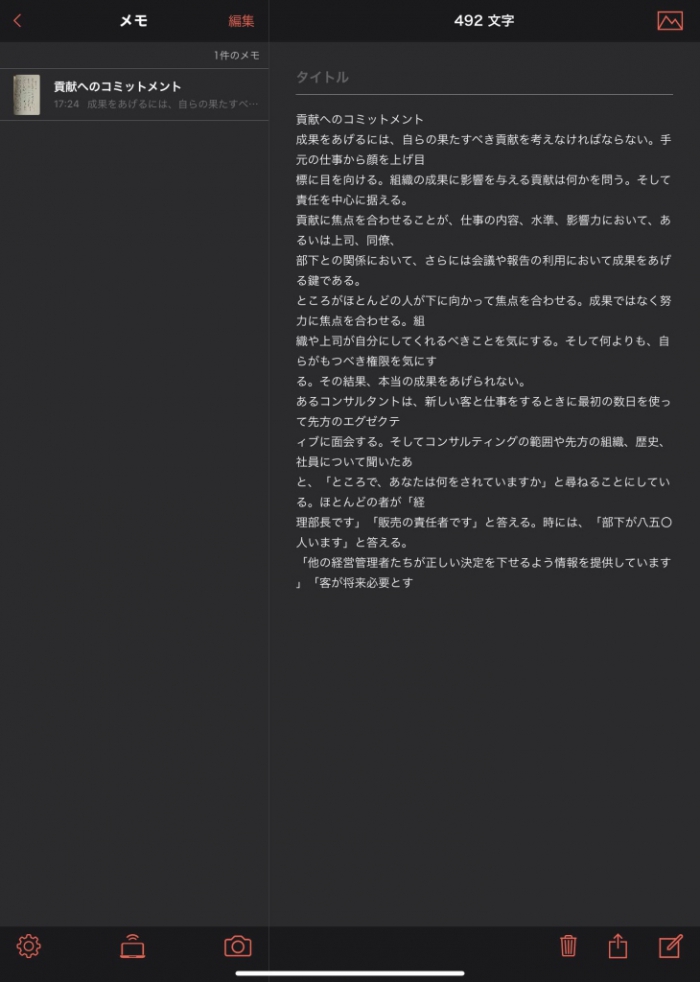
文字起こしが出来上がりました。
完璧です。
スキャンからの文字起こし その2.Kindle
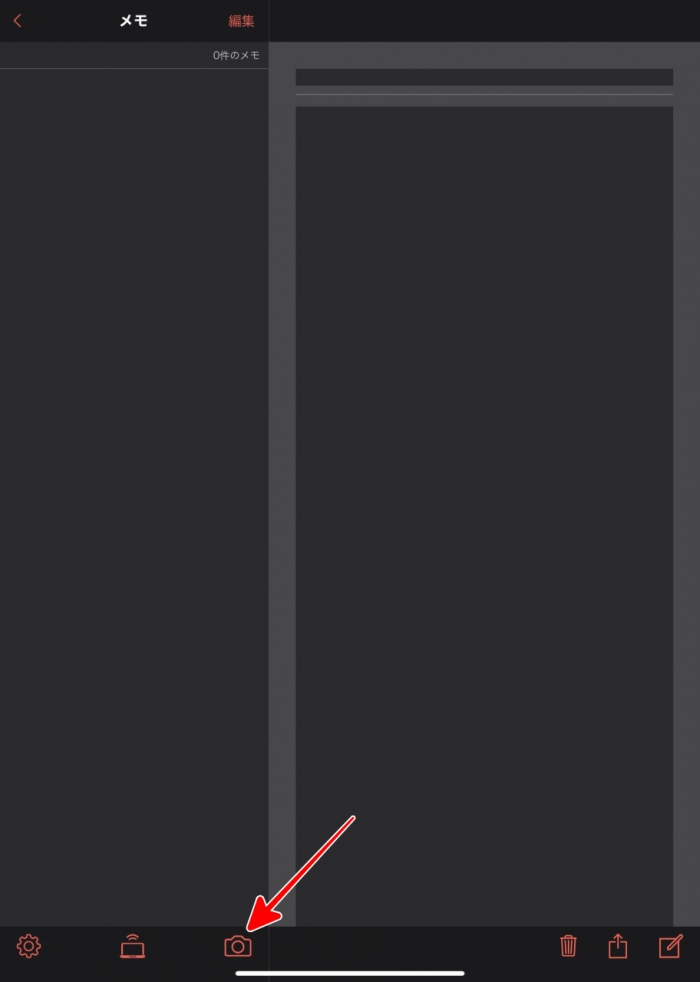
下部の「カメラ」ボタンをタップ。
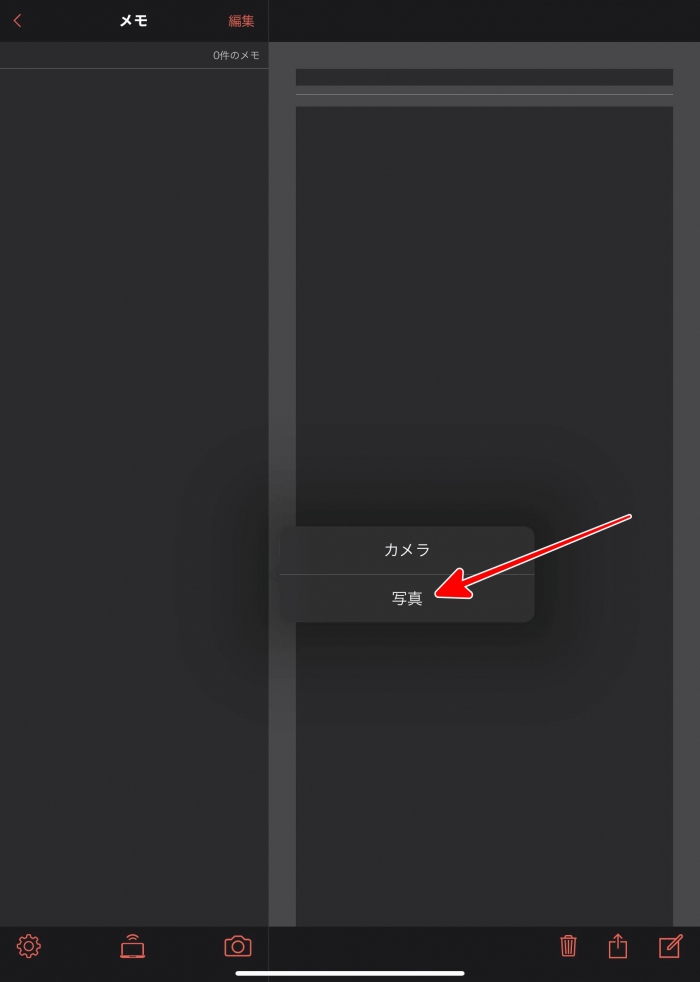
「写真」をタップ
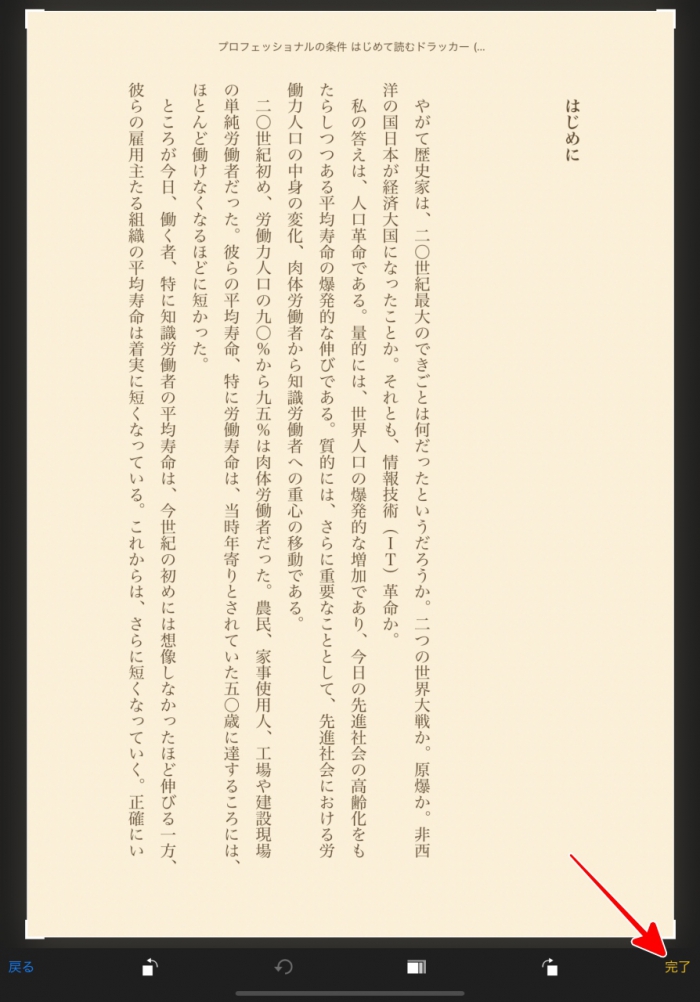
Kindleの画面がセットできたら
右下の「完了」をタップ。
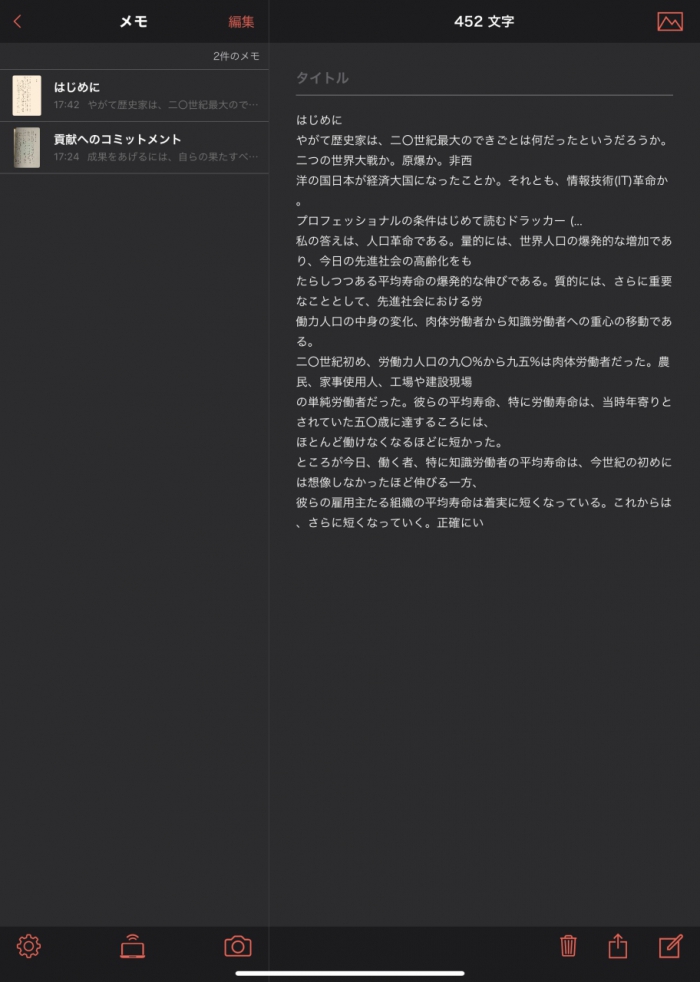
文字起こしが出来ました。
完璧です。
一太郎Padが優れているのは、過去にスキャンして文字起こししたデータが、画面左に保存表示されていて、いつでも直ぐに呼び出せる点です。
このアプリ、あまり知られて無いのか、僕の周りでは誰も使ってません。もっと使う人が増えても良さそうなのですが。
まとめ
今回はOCRアプリ「Adobe Scan」「撮るだけ文字認識」「一太郎Pad」を使って、それぞれの作業工程と、文字起こしの精度を検証、解説しました。
機能的には「Adobe Scan」が多く、「Adobe Reader」との連携もスムーズで、他の2つをリードしていました。ただ、本のような立体的な物を認識する場合の精度が、やや劣っていました。でもこれもアップデートされるうちに解消されると思います。
単純に文字起こし機能を求めるのであれば、
「撮るだけ文字認識」iPhone、iPad用
「テキストスキャナーOCR」Android用(解説していません)
「一太郎Pad」
この3つは、どれも超優秀で
立体的な本でも完璧に文字起こしが出来ていました。
どれを使うかは、ここまでくると好みなのですが
僕の場合は、iPadに入れている「Adobe Scan」は、紙書類をPDF化するために使って、それを「Adobe Reader」で注釈入れて押印し、保存、送信と言った流れの中で、よく使ってます。そして単純に文字起こしだけなら「一太郎Pad」をメインで使っています。。
スマホはAndroidなので「テキストスキャナーOCR」を文字起こし専用に、「Adobe Scan」と「Adobe Reader」は、iPad同様の使い方をしています。




コメント